
iCloud용 Numbers에서 스프레드시트 정리하기
문서 관리자에서 스프레드시트를 폴더로 정리하거나, 아이콘으로 보거나, 목록으로 정렬하거나, 스프레드시트 또는 폴더의 정보(크기, 파일 유형 등)를 가져옵니다.
스프레드시트를 폴더로 정리하기
문서 관리자에서 왼쪽 사이드바의 탐색을 클릭합니다.
도구 막대에서 새로운 폴더 버튼
 을 클릭하고, 입력하여 폴더의 이름을 지정한 다음, Return(Mac) 또는 Enter(Windows 기기) 키를 누르십시오.
을 클릭하고, 입력하여 폴더의 이름을 지정한 다음, Return(Mac) 또는 Enter(Windows 기기) 키를 누르십시오.하나 이상의 항목을 선택한 다음, 폴더로 드래그합니다.
다음 중 하나를 수행합니다.
폴더 열기 또는 닫기: 폴더를 열려면 두 번 클릭합니다. 현재 폴더를 닫으려면, 현재 폴더 팝업 메뉴 왼쪽의 뒤로 버튼
 을 클릭합니다.
을 클릭합니다.폴더 이름 변경하기: 폴더를 클릭하고, 나타나는 기타 버튼
 을 클릭한 다음, 이름 변경을 선택합니다. 새 이름을 입력한 다음, Return 키를 누르십시오.
을 클릭한 다음, 이름 변경을 선택합니다. 새 이름을 입력한 다음, Return 키를 누르십시오.현재 폴더 내의 폴더로 항목 이동하기: 항목을 폴더로 드래그합니다.
현재 폴더 밖으로 항목 이동하기: 항목을 윈도우 하단의 다른 위치로 드래그합니다.
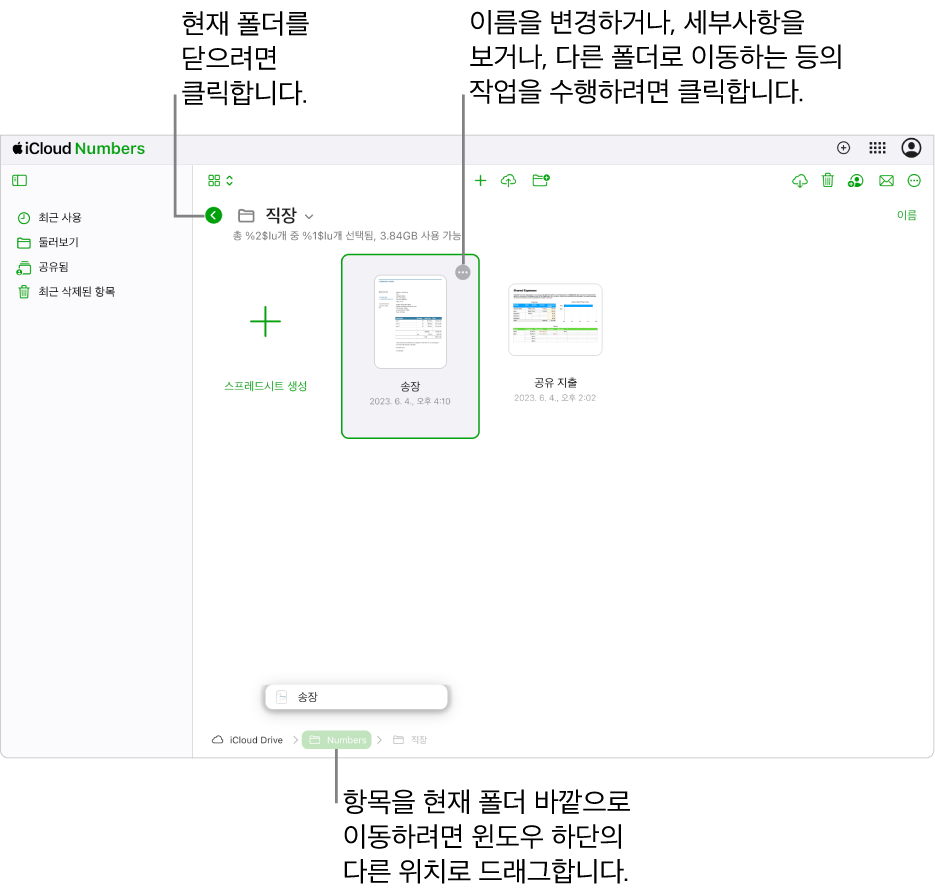
팁: 항목을 선택하고, 나타나는 기타 버튼
 을 클릭하고, 폴더로 이동을 선택한 다음 새로운 위치를 선택할 수도 있습니다.
을 클릭하고, 폴더로 이동을 선택한 다음 새로운 위치를 선택할 수도 있습니다.하나 이상의 항목 삭제하기: 항목을 선택하고, 나타나는 기타 버튼
 을 클릭한 다음, 폴더 삭제를 선택합니다.
을 클릭한 다음, 폴더 삭제를 선택합니다.폴더를 삭제하면 내용이 모두 삭제됩니다.
항목을 목록 또는 아이콘으로 보기
문서 관리자 도구 막대에서 목록
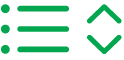 또는 격자
또는 격자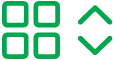 팝업 메뉴를 클릭한 다음, 옵션을 선택하십시오.
팝업 메뉴를 클릭한 다음, 옵션을 선택하십시오.
이름, 날짜 또는 종류별로 항목 정렬하기
문서 관리자에서 왼쪽 사이드바의 탐색을 클릭합니다.
도구 막대 아래, 윈도우 오른쪽 상단의 ‘[이름]별로 정렬’ 팝업 메뉴를 클릭한 다음, 옵션을 선택합니다.
팝업 메뉴가 변경되어 현재 정렬 선택사항(날짜, 종류, 이름 또는 크기)을 반영합니다.
문서 또는 폴더 정보 가져오기
파일 크기, 마지막으로 수정된 날짜 및 iCloud Drive에 저장된 위치와 같은 문서 또는 폴더의 정보를 가져올 수 있습니다.
문서 관리자에서 항목을 선택하고, 나타나는 기타 버튼
 을 클릭한 다음, 세부사항을 선택합니다.
을 클릭한 다음, 세부사항을 선택합니다.팁: 스프레드시트를 실제로 열기 전, 첫 페이지를 더 잘 보려면 기타 버튼
 을 클릭한 다음, 미리보기를 선택합니다.
을 클릭한 다음, 미리보기를 선택합니다.