
iCloud용 Numbers에서 이미지 추가 또는 대치하기
스프레드시트에 이미지(사진)를 추가할 수 있으며 템플릿에서 위치 지정자 이미지를 대치할 수도 있습니다. 또한 지원 기술(예: VoiceOver)로 읽을 수 있는 이미지 설명을 추가할 수 있습니다.
이미지 추가하기
iCloud용 Numbers
 로 이동한 다음, 필요한 경우 Apple 계정에 로그인하십시오.
로 이동한 다음, 필요한 경우 Apple 계정에 로그인하십시오.스프레드시트의 도구 막대에서
 을 클릭한 다음, 미디어 선택을 클릭하십시오.
을 클릭한 다음, 미디어 선택을 클릭하십시오.탐색하여 사용하려는 이미지를 찾은 다음, 해당 이미지를 두 번 클릭하십시오.
이미지를 컴퓨터에서 스프레드시트로 드래그하거나, 이미지를 복사하여 붙여넣을 수도 있습니다.
시트에서 이미지를 드래그하여 위치 지정하십시오.
정렬 안내선을 사용하여 대상체를 보다 세밀하게 배치할 수 있습니다.
이미지 모양을 사용자화하려면 이미지를 선택하고 포맷
 사이드바 상단에 있는 스타일을 클릭한 다음 원하는 항목을 선택합니다.
사이드바 상단에 있는 스타일을 클릭한 다음 원하는 항목을 선택합니다.예를 들면, 이미지에 테두리나 그림자를 추가할 수 있습니다. 대상체 모양 사용자화하기의 내용을 참조하십시오.
이미지 대치하기
iCloud용 Numbers
 로 이동한 다음, 필요한 경우 Apple 계정에 로그인하십시오.
로 이동한 다음, 필요한 경우 Apple 계정에 로그인하십시오.스프레드시트에서 대치하려는 이미지를 선택하십시오.
오른쪽의 포맷
 사이드바 상단에 있는 이미지를 클릭한 다음, 대치를 클릭합니다.
사이드바 상단에 있는 이미지를 클릭한 다음, 대치를 클릭합니다.탐색하여 새 이미지를 선택한 후 해당 이미지를 두 번 클릭합니다.
이미지를 컴퓨터에서 대치하려는 이미지로 드래그한 후 이미지 주위에 파란색 윤곽이 나타나면 마우스 버튼을 놓을 수도 있습니다. (파란색 윤곽 바깥에 이미지를 놓을 경우, 기존 이미지가 대치되는 대신 새 이미지가 시트에 추가됩니다.)
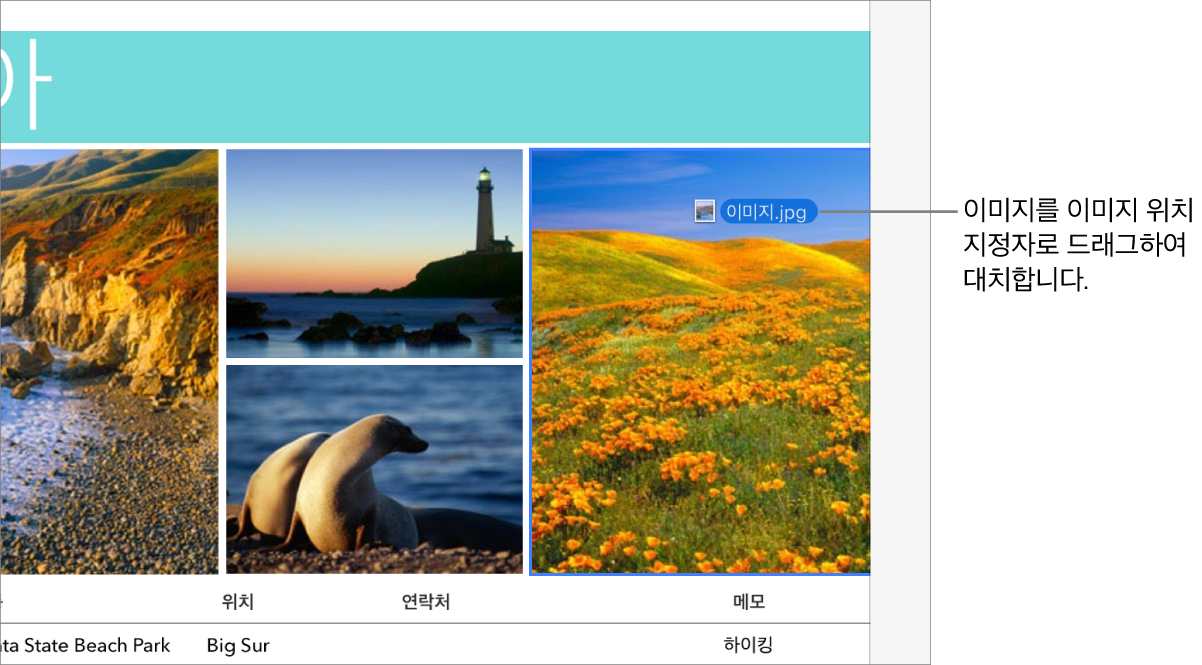
이미지를 삭제하려면 선택한 다음 Delete 키를 누릅니다.
이미지 설명 추가하기
스프레드시트의 모든 이미지에 설명을 추가할 수 있습니다. VoiceOver와 같은 보조 기술을 사용하는 사람이 스프레드시트에 접근하면 해당 기술로 이미지 설명을 읽습니다. 이미지 설명은 스프레드시트에서 보이지 않습니다.
iCloud용 Numbers
 로 이동한 다음, 필요한 경우 Apple 계정에 로그인하십시오.
로 이동한 다음, 필요한 경우 Apple 계정에 로그인하십시오.설명 텍스트 상자를 클릭한 다음 텍스트를 입력합니다.
이미지(또는 다른 유형의 대상체)를 삭제하려면 해당 항목을 선택한 다음, 삭제를 누릅니다.