Motion 사용 설명서
- 시작하기
-
- 생성기 사용 개요
- 생성기 추가하기
-
- 이미지 생성기 개요
- 커스틱 생성기
- 셀룰러 생성기
- 체커보드 생성기
- 구름 생성기
- 색입체 생성기
- 물방울 무늬의 동심원 모양 생성기
- 동심원 모양 생성기
- 그라디언트 생성기
- 그리드 생성기
- 일본풍 패턴 생성기
- 렌즈 플레어 생성기
- 만화 선 생성기
- 막 생성기
- 노이즈 생성기
- 단색 광선 생성기
- 옵 아트 1 생성기
- 옵 아트 2 생성기
- 옵 아트 3 생성기
- 겹쳐진 원 생성기
- 방사형 막대 생성기
- 부드러운 그라디언트 생성기
- 나선형 생성기
- 나선 효과 그리기 생성기
- 나선 효과 그리기 온스크린 컨트롤 사용하기
- 별 생성기
- 스트라이프 생성기
- 햇살 생성기
- Truchet 타일 생성기
- 이색 광선 생성기
- 수정된 생성기 저장하기
- 용어집
- 저작권

Motion에서 시퀀스 리플리케이터 동작 적용하기
시퀀스 리플리케이터 동작을 적용하여 리플리케이터 요소가 시간이 지남에 따라 순차적으로 움직이도록 할 수 있습니다. 이는 요소에 개별적으로 움직임을 추가하는 유일한 방법입니다. 셀 매개변수에 키 프레임을 설정하거나 다른 동작을 적용하면 패턴의 모든 요소에 균일하게 영향을 미칩니다.
시퀀스 리플리케이터 동작을 사용하면 위치, 색상, 크기, 회전, 불투명도와 같은 리플리케이터 셀 매개변수를 선택하여 적용한 다음, 리플리케이터 패턴의 각 요소를 관통하는 연속적인 시퀀스로 매개변수에 움직임을 추가할 수 있습니다.
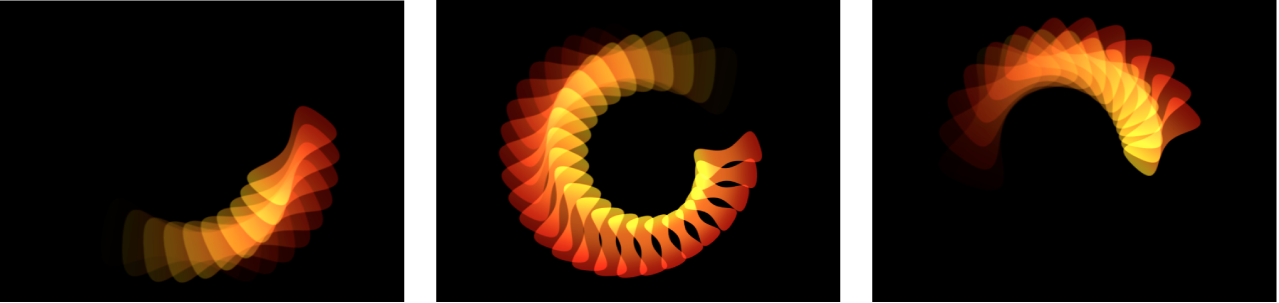
시퀀스 애니메이션의 시작점은 리플리케이터의 원점 또는 빌드 스타일을 바탕으로 합니다. 예를 들어, 나선형 리플리케이터의 원점 매개변수가 중앙 정렬로 설정된 경우, 시퀀스 애니메이션은 나선형 패턴의 중심에서 시작되어 바깥쪽으로 이동합니다.
시퀀스 리플리케이터 동작을 리플리케이터 또는 셀에 적용할 수 있습니다. 두 방법 모두 동일한 애니메이션을 생성합니다.
참고: 시퀀스 리플리케이터 동작을 생성한 후 사용자 설정 동작으로 보관함에 저장할 수 있습니다.
시퀀스 리플리케이터 동작 적용하기
Motion에서 다음 중 하나를 수행하십시오.
레이어 목록 또는 타임라인에서 리플리케이터나 리플리케이터 셀을 선택하고 도구 막대에서 동작을 클릭한 다음, 리플리케이터 > 시퀀스 리플리케이터를 선택합니다.
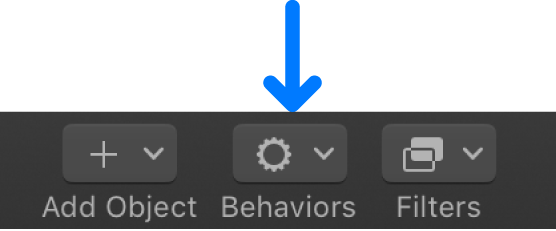
보관함에서 동작 카테고리와 리플리케이터 하위 카테고리를 차례로 선택한 다음, 스택의 시퀀스 리플리케이터를 레이어 목록, 타임라인 또는 캔버스의 리플리케이터나 리플리케이터 셀로 드래그합니다.
시퀀스 리플리케이터 제어기가 동작 인스펙터에 나타납니다. 동작이 리플리케이터에 영향을 미치려면 시퀀스 리플리케이터 제어기의 맨 위에 있는 매개변수 팝업 메뉴를 사용하여 매개변수를 추가해야 합니다. 자세한 내용은 다음 작업을 참조하십시오.
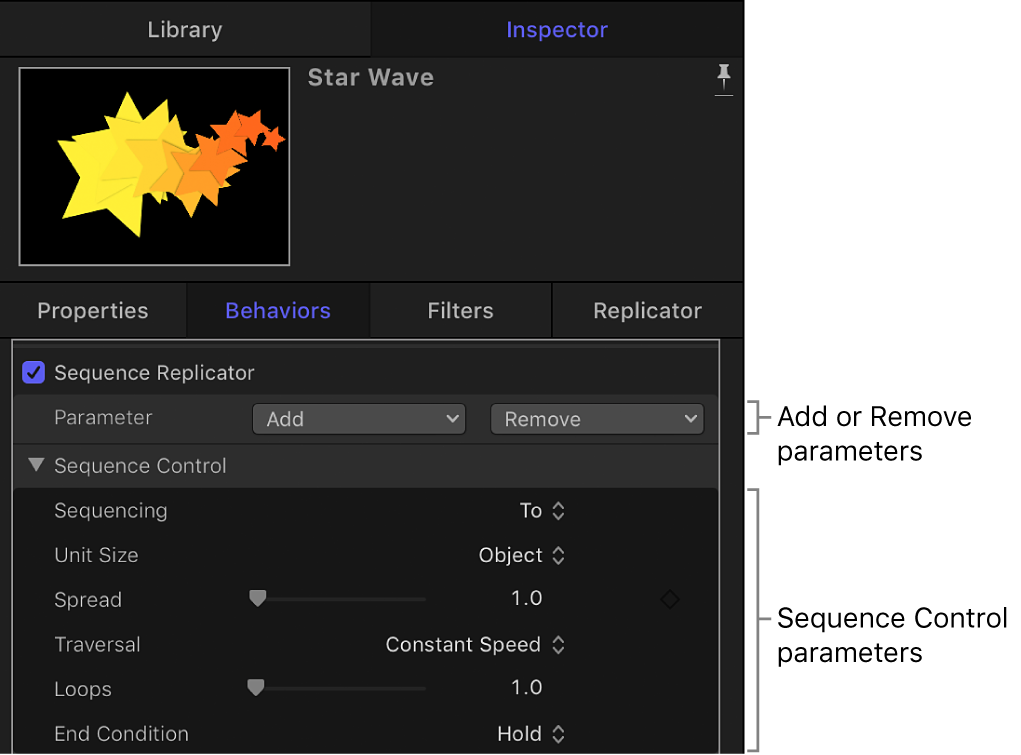
동작 인스펙터에서 매개변수 추가 및 애니메이션 제작하기
리플리케이터에 시퀀스 리플리케이터 동작을 적용한 후에는 동작 매개변수 하나 이상을 할당하여 수정해야 합니다. 다음 예에서는 회전, 불투명도, 크기 매개변수를 동작 인스펙터의 시퀀스 리플리케이터 동작에 할당합니다.
Motion의 레이어 목록 또는 타임라인에서 시퀀스 리플리케이터 동작을 선택하십시오.
동작 인스펙터의 매개변수 행에서 다음 중 하나를 수행하십시오.
추가 팝업 메뉴를 클릭한 다음, 회전을 선택합니다.
추가 팝업 메뉴를 클릭한 다음, 불투명도를 선택합니다.
추가 팝업 메뉴를 클릭한 다음, 크기를 선택합니다.
추가된 매개변수가 추가 및 제거 팝업 메뉴 위에 나타납니다. 매개변수 값을 설정해야 애니메이션이 실행됩니다.
키 프레임 기록이 해제되어 있는지 확인하십시오. 시간 도구 막대의 기록 버튼이 빨간색으로 하이라이트되지 않아야 합니다.
동작 인스펙터에서 회전 다이얼을 드래그하여 돌리기 값을 설정하십시오.
이 예에서는 회전을 160도로 설정하여 시퀀스 리플리케이터 동작의 실행 시간 동안 각 요소가 패턴에서 0도부터 160도로 회전합니다.
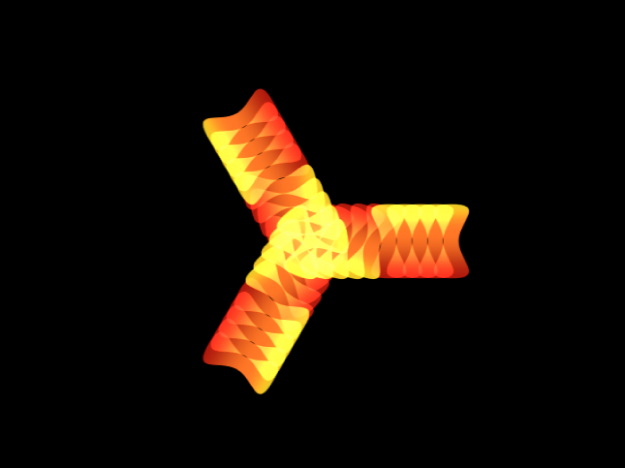
참고: 셀 제어에서 이미 요소에 회전을 적용한 경우 요소가 원래 회전 값에서 160도 회전합니다.
스페이스 바를 눌러 프로젝트를 재생하십시오. 각 요소가 순차적으로 튀어나와 160도 회전합니다.
스프레드 값 슬라이더를 오른쪽으로 드래그하여 각 요소의 애니메이션을 쉽게 전환할 수 있습니다.
이 예에서는 스프레드가 12로 설정되어 있습니다. 스프레드 값을 변경하면 보다 우아하게 움직이는 애니메이션을 만들 수 있을뿐더러 패턴의 모양도 극적으로 바꿀 수 있습니다.
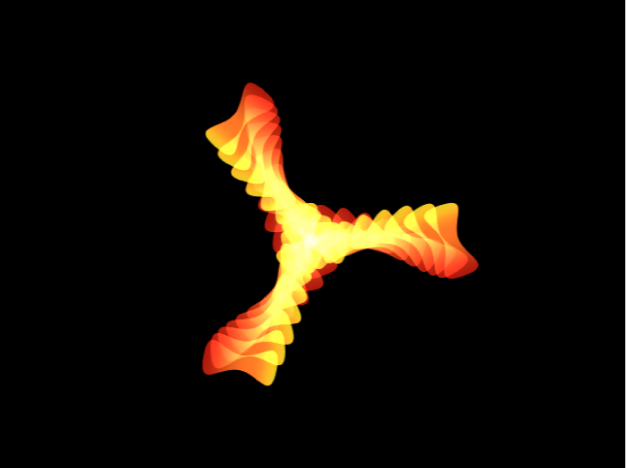
애니메이션 도중 요소를 희미하게 만들 가장 낮은 값으로 불투명도 슬라이더를 드래그하십시오.
이 예에서는 불투명도가 0으로 설정되어 있습니다. 각 요소는 시퀀스 리플리케이터 동작이 실행되는 동안 100% 불투명도에서 0% 불투명도로 흐려집니다.
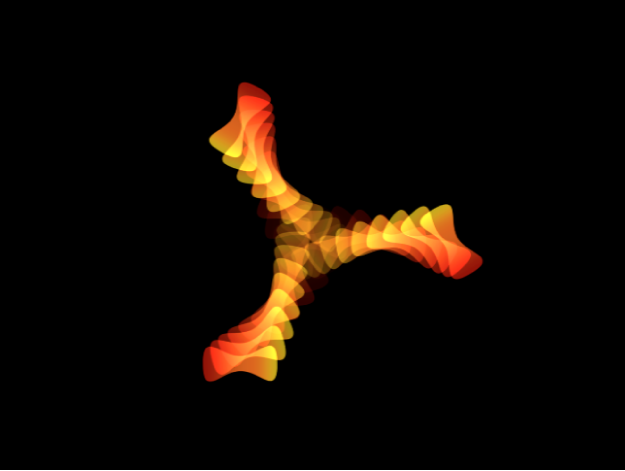
참고: 요소에 이미 투명도가 일부 적용되어 있으면 원래 불투명도 값에서 0%로 흐려집니다.
시간이 지나며 각 요소의 크기가 커지도록 하려면 크기 슬라이더를 오른쪽으로 드래그하십시오.
이 예에서는 크기가 190%로 설정되어 있습니다.
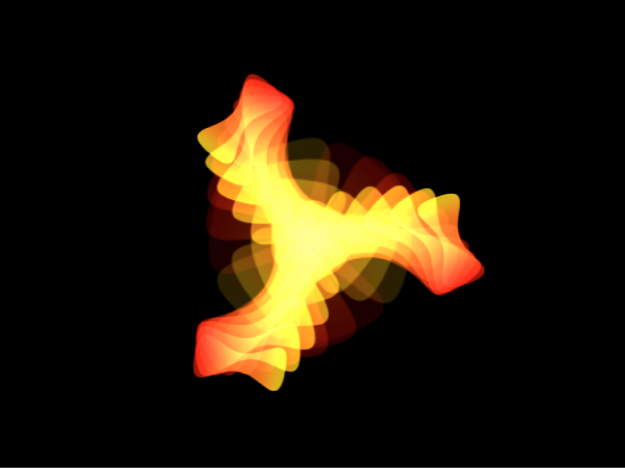
프로젝트를 재생할 때 애니메이션은 추가된 매개변수의 원래 값에서 시작되어 시퀀스 리플리케이터 매개변수에서 지정한 값으로 변합니다. 애니메이션은 패턴의 원점에서 시작되어(리플리케이터 인스펙터 또는 HUD의 원점이나 빌드 스타일 매개변수로 설정) 요소를 통과하여 패턴의 끝으로 이동합니다.
시퀀스가 패턴을 따라 움직이는 방식 변경하기
시퀀스 리플리케이터 동작에 매개변수를 적용한 후 시퀀스 제어 매개변수를 사용하여 시퀀스가 리플리케이터 패턴을 따라 움직이는 방식을 변경할 수 있습니다. 이전 예에서 사용한 프로젝트로 다음 작업을 이어서 진행합니다.
Motion에서 시퀀스 리플리케이터 동작을 선택한 상태로 스페이스 바를 눌러 프로젝트를 재생하여 시퀀싱 효과를 확인하십시오.
기본적으로 동작 인스펙터의 시퀀싱 매개변수는 ‘대상’으로 설정되어 애니메이션이 셀의 원본 값에서 시작되어 해당 매개변수의 시퀀스 리플리케이터 동작에서 설정한 값으로 변하도록 지정합니다. 시퀀스 애니메이션의 시작점은 리플리케이터 인스펙터의 원점 또는 빌드 스타일 매개변수에서 지정한 패턴의 빌드 또는 원점을 바탕으로 합니다. 이 예에서는 요소가 100% 크기에서 완전히 불투명하게 시작되며, 패턴의 원점에서 0도 회전합니다. 시퀀스가 패턴의 끝으로 이동하면서 요소가 완전히 투명해지고 190%로 크기가 조절되며 160도 회전합니다.
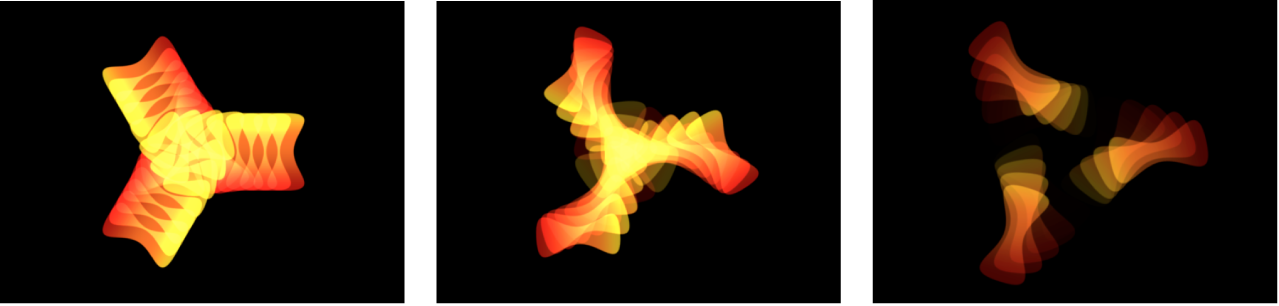
동작 인스펙터에서 시퀀싱 팝업 메뉴를 클릭한 다음, 출처를 선택하십시오.
프로젝트를 재생하면 애니메이션이 시퀀스 리플리케이터 동작에서 설정된 값에서 셀의 원본 값으로 변화하며 움직입니다. 이는 대상 시퀀싱 옵션과 반대되는 개념입니다.
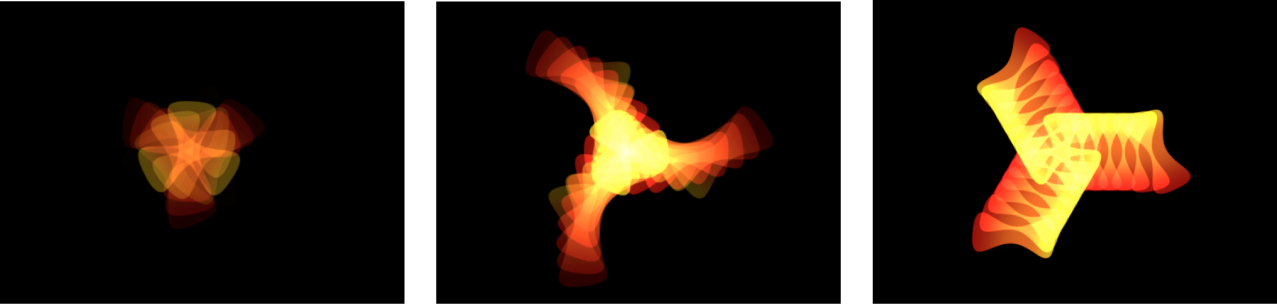
시퀀싱 팝업 메뉴를 클릭한 다음, 통과를 선택하십시오.
프로젝트를 재생하면 시퀀스가 셀의 원본 값에서 시작되어 시퀀스 리플리케이터에서 설정된 값으로 변한 후 셀의 원래 값으로 돌아가는 완전한 애니메이션 사이클을 거칩니다. 이는 대상 및 출처 시퀀싱 옵션을 합친 것과 유사합니다.
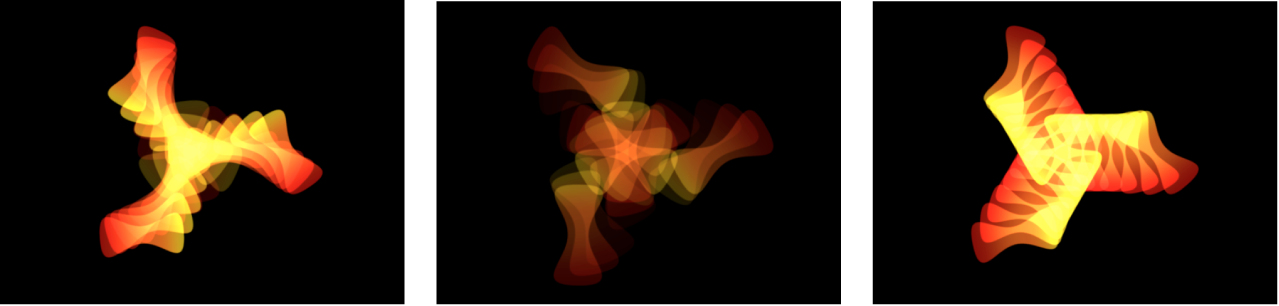
유닛 크기 팝업 메뉴를 클릭한 다음, 모두를 선택하십시오.
프로젝트를 재생하면 시퀀스 애니메이션이 동시에 모든 리플리케이터 요소에 영향을 미칩니다. 기본 유닛 크기 설정은 대상체로, 패턴의 원점에 따라 시퀀스 애니메이션을 리플리케이터 요소에 적용합니다.
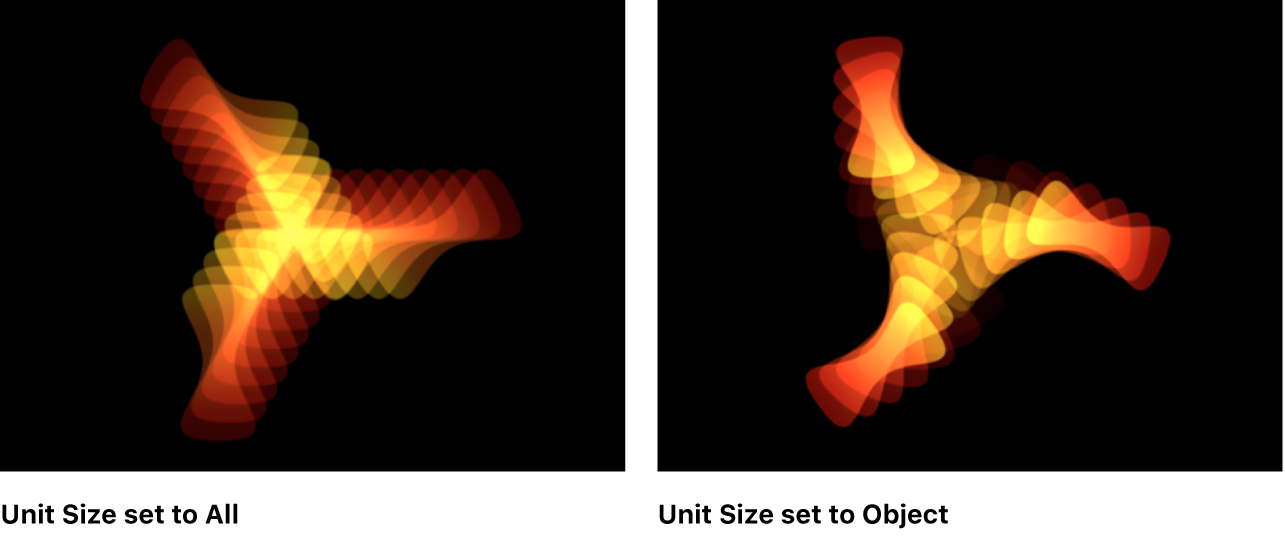
루프 슬라이더를 오른쪽으로 드래그하여 값을 3으로 설정하십시오.
프로젝트를 재생하면 시퀀스가 세 번 반복됩니다.
동작 인스펙터에서 종료 조건 팝업 메뉴를 클릭한 다음, 핑퐁을 선택하십시오.
기본적으로 종료 조건 매개변수는 유지로 설정되어 시퀀스 애니메이션 사이클을 완료한 다음, 사이클을 처음부터 다시 시작합니다. 종료 조건이 핑퐁으로 설정된 경우 애니메이션 사이클은 한 번 앞으로 진행되었다가 뒤로 돌아간 후 다시 앞으로 진행됩니다.
참고: 종료 조건 매개변수는 1보다 작거나 같은 루프 값에는 아무런 효과를 미치지 않습니다.
설명서 다운로드: Apple Books