이 제어를 수정하면 이 페이지는 자동으로 업데이트됩니다.
Motion 사용 설명서
- 시작하기
-
- 생성기 사용 개요
- 생성기 추가하기
-
- 이미지 생성기 개요
- 커스틱 생성기
- 셀룰러 생성기
- 체커보드 생성기
- 구름 생성기
- 색입체 생성기
- 물방울 무늬의 동심원 모양 생성기
- 동심원 모양 생성기
- 그라디언트 생성기
- 그리드 생성기
- 일본풍 패턴 생성기
- 렌즈 플레어 생성기
- 만화 선 생성기
- 막 생성기
- 노이즈 생성기
- 단색 광선 생성기
- 옵 아트 1 생성기
- 옵 아트 2 생성기
- 옵 아트 3 생성기
- 겹쳐진 원 생성기
- 방사형 막대 생성기
- 부드러운 그라디언트 생성기
- 나선형 생성기
- 나선 효과 그리기 생성기
- 나선 효과 그리기 온스크린 컨트롤 사용하기
- 별 생성기
- 스트라이프 생성기
- 햇살 생성기
- Truchet 타일 생성기
- 이색 광선 생성기
- 수정된 생성기 저장하기
- 용어집
- 저작권

Motion의 타임라인에서 비디오 및 오디오 링크 해제하기
일반적으로 오디오 및 비디오를 모두 포함하는 대상체는 동기화 상태를 유지하도록 연결됩니다. 이 링크는 타임라인 레이어 목록의 아이콘으로 표시됩니다.
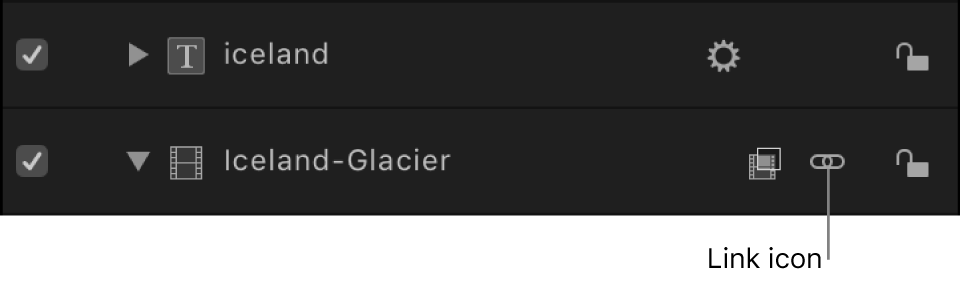
참고: 오디오 타임라인을 표시하려면 시간 도구 막대 오른쪽에 있는 오디오 타임라인 보기/가리기 버튼을 클릭합니다.
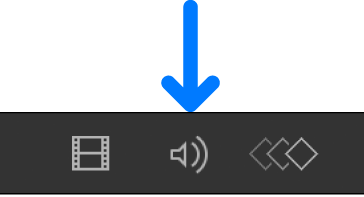
연결된 대상체는 항상 타임라인에서 함께 편집됩니다. 오려두기, 복사, 붙여넣기 및 분리와 같은 작업은 오디오와 비디오 모두에 영향을 미칩니다. 그러나 한 오디오 또는 비디오를 이동하거나 편집할 때 다른 오디오 또는 비디오가 따라오지 않도록 관계를 끊으려면 해당 링크를 비활성화하여 대상체 중 하나를 자유롭게 이동시킬 수 있습니다. 오디오 및 비디오가 동기화되지 않은 채 재생될 수 있으므로 주의하십시오.
오디오 및 비디오 요소 별도 조작하기
Motion의 타임라인 레이어 목록에서 비디오 또는 오디오 요소의 대상체 이름 오른쪽에 있는 링크 아이콘을 클릭합니다.
이전에 연결된 모든 레이어의 링크 아이콘 위로 슬래시가 나타납니다.
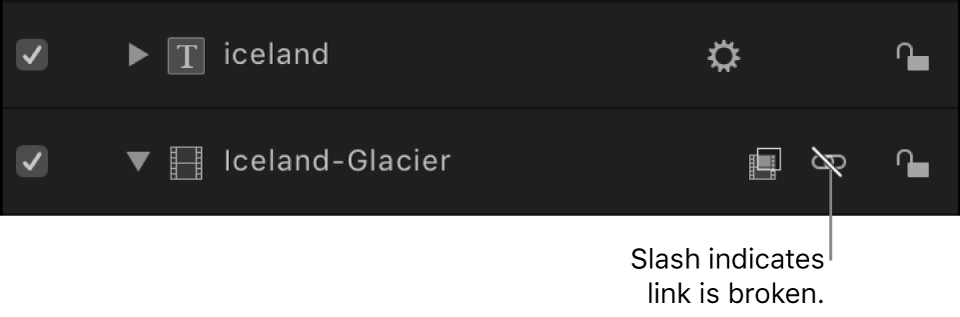
오디오 막대 또는 비디오 막대를 이동, 다듬기 또는 슬리핑합니다.
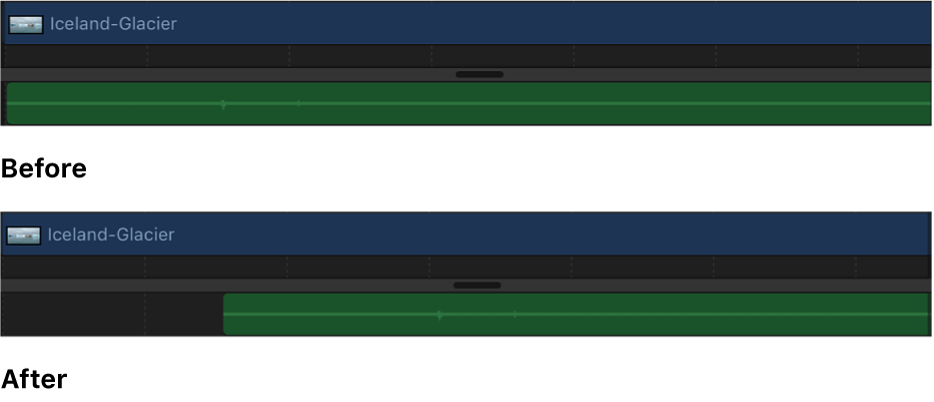
링크 아이콘은 프로젝트 패널의 레이어 목록 및 오디오 목록에도 나타납니다.
설명서 다운로드: Apple Books
피드백을 보내 주셔서 감사합니다.