
Mac용 Mail에서 이메일에 주소 지정하기
메시지를 한 명 이상의 사람에게 보내거나, 그룹 이메일 주소로 보내거나, 이메일 주소를 표시하거나 가릴 수 있습니다. 여러 개의 이메일 주소가 있는 경우, 메시지를 보낼 주소를 선택하거나 답장을 받을 주소를 선택할 수 있습니다.
개별 이메일 주소로 보내기
Mac용 Mail 앱![]() 에서 다음 중 하나를 수행하십시오.
에서 다음 중 하나를 수행하십시오.
메시지의 주소 필드(예: 받는 사람 또는 참조)에 이름 또는 이메일 주소를 입력하십시오.
주소를 입력할 때 Mail은 사용자가 이전에 Mail에서 사용했던 주소 또는 연락처 앱에서 찾은 주소를 표시합니다. 네트워크 서버에 연결된 경우(예: 직장 또는 학교)에도 서버에서 찾은 주소를 표시합니다.
주소 필드를 클릭한 다음 나타나는 추가 버튼
 을 클릭하십시오. 목록에서 연락처를 클릭한 다음, 이메일 주소를 클릭하십시오.
을 클릭하십시오. 목록에서 연락처를 클릭한 다음, 이메일 주소를 클릭하십시오.
그룹 이메일 주소로 보내기
연락처 앱에서 독서 모임 또는 사이클 팀과 같은 그룹을 사용하는 경우, 그룹에 메시지를 보낼 수 있습니다.
Mac용 Mail 앱
 에서 Mail > 환경설정을 선택하고 작성을 클릭한 다음, ‘그룹 전송 시, 모든 구성원 주소 보기’를 선택 해제하십시오.
에서 Mail > 환경설정을 선택하고 작성을 클릭한 다음, ‘그룹 전송 시, 모든 구성원 주소 보기’를 선택 해제하십시오. 메시지의 주소 필드(예: 받는 사람 또는 참조)에 그룹 이름을 입력하십시오.
일부 사람을 제외하기 위해 그룹 대신 개별 연락처를 사용하려면, 해당 그룹 이름 옆에 있는 화살표를 클릭한 다음 그룹 펼치기를 선택하십시오.
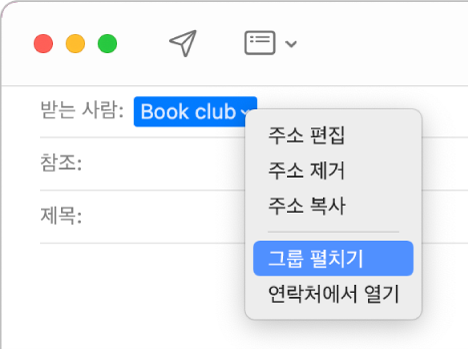
팁: 그룹에 여러 개의 이메일 주소를 가지고 있는 사람이 있는 경우, 해당 그룹에 이메일을 보낼 때 항상 사용할 주소를 선택할 수 있습니다. 그룹 및 스마트 그룹용 분류 목록 편집하기를 참조하십시오.
숨은 참조를 사용하여 이메일 주소 가리기
받는 사람이 누구인지 모르게 메시지를 보내므로 받는 사람 필드에 모두의 이메일 주소가 보이는 대신 ‘공개되지 않은 수신자’라고 보입니다.
Mac용 Mail 앱
 에서 숨은 참조(Bcc) 필드가 메시지 윈도우에 표시되도록 하십시오.
에서 숨은 참조(Bcc) 필드가 메시지 윈도우에 표시되도록 하십시오.숨은 참조 필드가 나열되어 있지 않은 경우 메시지 윈도우의 도구 막대에서 헤더 필드 버튼
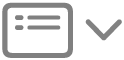 을 클릭한 다음 숨은 참조 주소 필드를 선택하십시오.
을 클릭한 다음 숨은 참조 주소 필드를 선택하십시오.숨은 참조 필드에 수신자의 주소를 입력하십시오.
받는 사람 필드는 공백으로 두어도 됩니다.
보낸 사람 이메일 주소 설정하기
이메일 별칭을 설정하거나 여러 이메일 계정을 사용하거나 나의 이메일 가리기로 생성된 고유한 임의의 주소를 사용하는 경우, 메시지를 보낼 때 사용할 주소를 선택할 수 있습니다.
Mac용 Mail 앱
 에서 포인터를 메시지의 보낸 사람 필드 위로 이동하십시오.
에서 포인터를 메시지의 보낸 사람 필드 위로 이동하십시오.나타나는 팝업 메뉴를 클릭한 다음, 이메일 주소를 선택하십시오.
모든 메시지에 보낸 사람 주소를 동일하게 사용하려면, Mail > 환경설정을 선택하고 작성을 클릭하고 ‘다음에서 새로운 메시지 보내기’ 팝업 메뉴를 클릭한 다음 이메일 계정을 선택하십시오. 또는 Mail이 해당 메시지의 첫 번째 수신자의 이메일 주소 및 현재 선택된 메일상자와 메시지를 기반으로 가장 적합한 주소를 선택하도록 할 수 있습니다.
답장 받는 사람 이메일 주소 설정하기
메시지의 답장을 받을 주소를 지정할 수 있습니다.
Mac용 Mail 앱
 에서 메시지 윈도우의 도구 막대에 있는 헤더 필드 버튼
에서 메시지 윈도우의 도구 막대에 있는 헤더 필드 버튼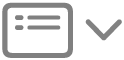 을 클릭하십시오.
을 클릭하십시오.답장 받는 사람 주소 필드를 선택한 다음, 해당 메시지의 답장을 받을 주소를 입력하십시오.
주소를 주소 필드와 메시지 사이로 드래그할 수 있습니다.
잘못된 주소가 하나만 있어도 일부 메일 서버는 메시지를 전송하지 않습니다. 유효하지 않은 주소를 제거하거나 수정한 다음 메시지를 다시 보내십시오.
Mail에서 해당 주소를 사용할 수 있도록 다른 이메일 앱에서 연락처 앱으로 이메일 주소를 가져올 수 있습니다. 연락처 가져오기를 참조하십시오.