
Mac에서 전체 화면으로 Mail 사용하기
Mail을 전체 화면으로 사용하면 메시지를 손쉽게 보고 작성할 수 있으며 받은 편지함에 쉽게 접근할 수 있습니다. 또한 메시지 간에 텍스트 또는 첨부 파일을 복사하고 붙여 넣을 수 있습니다.
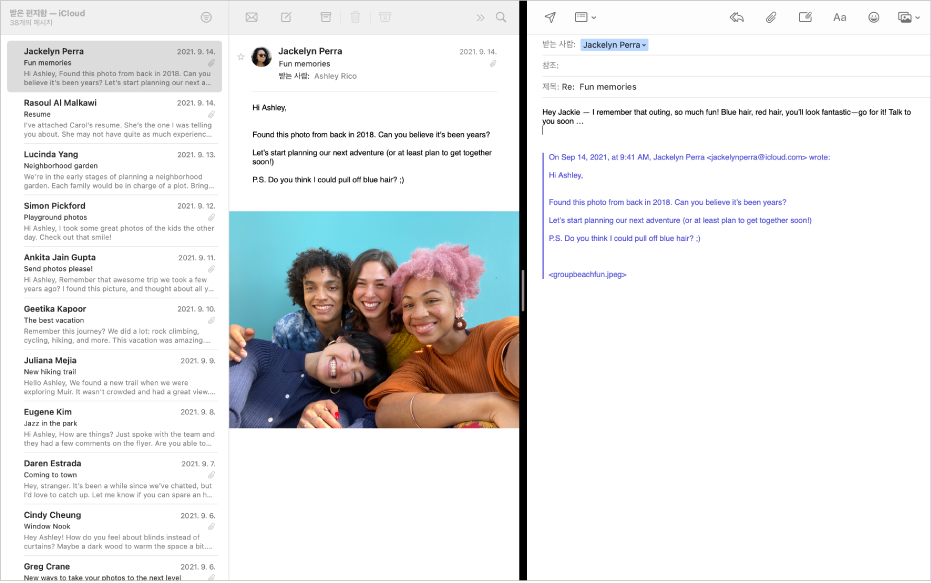
참고: Mail을 전체 화면으로 사용하면 메시지는 기본적으로 Split View로 열립니다. 메시지를 화면 하단에서 위로 표시하려는 경우, Mail > 환경설정을 선택하고 일반을 클릭한 다음, ‘전체 화면에서 메시지를 열 때 Split View로 보기’를 선택 해제하십시오.
Mac용 Mail 앱
 에서 윈도우 왼쪽 상단 모서리에 있는 녹색 버튼으로 포인터를 이동한 다음, 표시되는 메뉴에서 전체 화면 시작을 선택하거나
에서 윈도우 왼쪽 상단 모서리에 있는 녹색 버튼으로 포인터를 이동한 다음, 표시되는 메뉴에서 전체 화면 시작을 선택하거나  버튼을 클릭하십시오.
버튼을 클릭하십시오.Mail 전체 화면에서 다음을 중 하나를 수행하십시오.
메시지 열기: 메시지 목록에서 메시지를 이중 클릭하십시오. 이중 클릭한 메시지는 새로운 탭에서 열립니다.
새로운 메시지 시작하기: 도구 막대에서 새로운 메시지 버튼
 을 클릭하십시오. 새로운 메시지는 새로운 탭에서 열립니다.
을 클릭하십시오. 새로운 메시지는 새로운 탭에서 열립니다.하나 이상의 탭 닫기: 현재 탭을 닫으려면 닫기 버튼
 을 클릭하십시오. 현재 탭을 제외한 다른 모든 탭을 닫으려면 닫기 버튼을 Option-클릭하십시오.
을 클릭하십시오. 현재 탭을 제외한 다른 모든 탭을 닫으려면 닫기 버튼을 Option-클릭하십시오.메시지 보내기: 메시지 도구 막대에서 보내기 버튼
 을 클릭하십시오. 여러 개의 메시지를 작성 중인 경우 보내려는 메시지의 탭을 먼저 클릭해야 합니다.
을 클릭하십시오. 여러 개의 메시지를 작성 중인 경우 보내려는 메시지의 탭을 먼저 클릭해야 합니다.임시 저장 메시지 저장하기: 메시지 도구 막대에서 닫기 버튼
 을 클릭하고(여러 임시 메시지를 열어 둔 경우에는 탭의 닫기 버튼
을 클릭하고(여러 임시 메시지를 열어 둔 경우에는 탭의 닫기 버튼 ) 저장을 클릭하십시오. 여러 개의 메시지를 작성 중인 경우 각 메시지를 저장할지 묻습니다.
) 저장을 클릭하십시오. 여러 개의 메시지를 작성 중인 경우 각 메시지를 저장할지 묻습니다.Split View를 사용하는 경우 한 쪽 윈도우를 더 크게 설정하기: 포인터를 가운데에 있는 구분 막대 위로 이동한 다음, 왼쪽 또는 오른쪽으로 드래그하십시오. 원래 크기로 돌아가려면 구분 막대를 이중 클릭하십시오.
전체 화면으로 Mail 사용을 중단하려면 포인터를 다시 녹색 버튼으로 이동한 다음, 표시되는 메뉴에서 전체 화면 종료를 선택하거나
 버튼을 클릭하십시오.
버튼을 클릭하십시오.
Split View로 Mail과 Safari, Pages 등의 다른 앱을 사용하여 웹 페이지 또는 문서와 이메일 메시지 간에 정보를 쉽게 복사하고 붙여넣을 수 있습니다. Split View에서 앱 사용하기를 참조하십시오.