
Mac용 Mail에서 이메일에 첨부 파일 추가하기
메시지를 작성할 때 사진, 문서 등을 포함할 수 있습니다.
이미지 또는 PDF 문서를 첨부할 때 메시지를 보내기 전에 Mail에서 마크업할 수 있습니다.
이메일에 사진 및 기타 파일 포함하기
Mac용 Mail 앱![]() 의 작성 중인 메시지에서 다음 중 하나를 수행하십시오.
의 작성 중인 메시지에서 다음 중 하나를 수행하십시오.
도구 막대에서 첨부 파일 버튼
 을 클릭하고 파일을 찾아 선택한 다음 파일 선택을 클릭하십시오.
을 클릭하고 파일을 찾아 선택한 다음 파일 선택을 클릭하십시오.데스크탑, Finder 또는 앱의 파일을 메시지로 드래그할 수도 있습니다.
사진을 첨부하려면 도구 막대에서 사진 브라우저 버튼
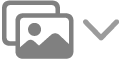 을 클릭하고 사진을 메시지로 드래그하십시오. 근처에 있는 iPhone 또는 iPad를 사용하여 사진을 찍거나 문서를 스캔하거나 스케치를 추가할 수도 있습니다.
을 클릭하고 사진을 메시지로 드래그하십시오. 근처에 있는 iPhone 또는 iPad를 사용하여 사진을 찍거나 문서를 스캔하거나 스케치를 추가할 수도 있습니다.이메일을 첨부 파일로 전달하려면 해당 메시지를 선택한 다음 메시지 > 첨부 파일로 전달을 선택하십시오. 또는 메시지 목록의 메시지를 작성 중인 메시지로 드래그하십시오.
기본적으로 Mail은 이미지를 실제 크기로 삽입합니다. 다른 크기를 사용할 수 있는 경우 메시지 헤더의 오른쪽에 있는 팝업 메뉴에서 하나를 선택할 수 있습니다.
메시지 헤더의 왼쪽에서 보이는 메시지 크기가 빨간색인 경우 메시지의 첨부 파일로 인해 사용자의 이메일 계정 제공업체에서 설정한 크기 제한을 초과한 것입니다. 첨부 파일의 수 또는 크기를 줄이거나 Mail Drop을 사용하십시오.
Mail Drop을 사용하여 대용량 이메일 첨부 파일 보내기
Mail Drop을 사용하여 이메일 계정 제공업체에서 허용한 최대 크기를 초과하는 파일을 전송할 수 있습니다. Mail Drop이 대용량 첨부 파일을 iCloud에 업로드합니다. 대용량 첨부 파일은 암호화되고 최대 30일 동안 보관됩니다.
iCloud 계정이 있고 iCloud에 로그인되어 있는 경우 전송을 클릭할 때 Mail이 Mail Drop을 사용하여 첨부 파일을 자동으로 보냅니다. Mail Drop 첨부 파일은 iCloud 저장 용량에 포함되지 않습니다.
iCloud 계정이 없는 경우 또는 로그인되어 있지 않은 경우, Mail이 Mail Drop을 사용할지 묻습니다(Mail Drop을 항상 사용하려면 ‘이 계정에 대해 다시 묻지 않기’ 선택).
수신자가 OS X 10.10 이상에서 Mail을 사용하는 경우, 첨부 파일이 메시지에 포함됩니다. 다른 수신자의 경우 사용자의 메시지에 해당 첨부 파일을 다운로드할 수 있는 링크 및 만료 날짜가 포함됩니다.
계정에 대해 Mail Drop을 켜거나 끌 수 있습니다. Mail > 환경설정을 선택하고 계정을 클릭하여 사용자의 계정을 선택하고 계정 정보를 클릭한 다음 ‘Mail Drop으로 대용량 첨부 파일 보내기’를 선택 또는 선택 해제하십시오.
Apple 지원 문서 Mail Drop 제한 사항을 참조하십시오.
메시지 끝에 이메일 첨부 파일 넣기
Mac용 Mail 앱![]() 에서 다음 중 하나를 수행하십시오.
에서 다음 중 하나를 수행하십시오.
현재 메시지: 편집 > 첨부 파일 > 첨부 파일 끝에 삽입을 선택합니다.
모든 메시지: 메시지 뷰어에서 편집 > 첨부 파일 > 항상 메시지 끝에 첨부 파일 삽입을 선택합니다(체크표시는 켜져 있음을 표시).
답장에 이메일 첨부 파일 포함 또는 제외하기
Mac용 Mail 앱![]() 에서 다음 중 하나를 수행하십시오.
에서 다음 중 하나를 수행하십시오.
답장에 원본 첨부 파일 포함 또는 제외하기: 메시지 윈도우의 도구 막대에서 첨부 파일 포함 버튼
 또는 첨부 파일 제외 버튼
또는 첨부 파일 제외 버튼 을 클릭하십시오.
을 클릭하십시오.모든 답장에 원본 첨부 파일 포함 또는 제외하기: 메시지 뷰어에서 편집 > 첨부 파일 > 답장에 원본 첨부 파일 포함을 선택합니다(체크표시는 켜져 있음을 표시). 이 옵션을 끄고 첨부 파일을 제외하려면, ‘답장에 원본 첨부 파일 포함’을 다시 선택하십시오(체크표시가 제거됨).
모든 답장에 대한 첨부 파일 설정 선택: 편집 > 답장에 첨부 파일 포함을 선택한 다음, 옵션을 선택합니다.
작성 윈도우에 첨부 파일이 표시되는 방법을 변경할 수 있습니다(수신자에게 첨부 파일이 표시되는 방법을 결정하는 것은 아닙니다). 첨부 파일(1페이지 PDF 문서 또는 이미지)을 아이콘으로 표시하려면, 메시지에서 해당 첨부 파일을 Control-클릭한 다음 아이콘으로 보기를 선택하십시오. 첨부 파일을 다시 보려면 Control-클릭하고 제자리에서 보기를 선택하십시오.