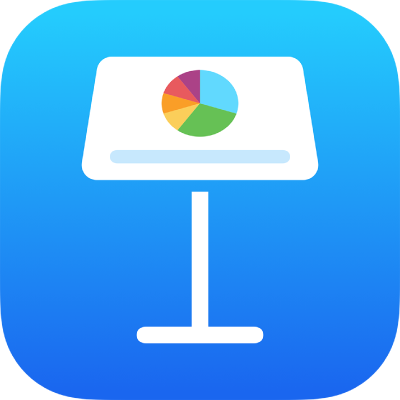
iPhone의 Keynote에서 셀 내용 추가 및 편집하기
키보드를 사용하여 원하는 데이터 유형(문자, 숫자 또는 기호)을 입력할 수 있습니다. 다른 곳에서 내용을 복사하여 셀에 붙여넣을 수도 있습니다.
참고: 표에 내용을 추가할 수 없는 경우 잠금 해제되어 있는지 확인하십시오. 표를 선택하고 ![]() 을 탭하고 정렬을 탭한 다음, 잠금 해제를 탭하십시오(잠금 해제가 보이지 않는 경우 표가 잠겨 있지 않은 것입니다).
을 탭하고 정렬을 탭한 다음, 잠금 해제를 탭하십시오(잠금 해제가 보이지 않는 경우 표가 잠겨 있지 않은 것입니다).
내용 추가하기
iPhone용 Keynote 앱
 으로 이동하십시오.
으로 이동하십시오.표가 있는 프레젠테이션을 열고 다음 중 하나를 수행하십시오.
또한 셀에 대상체를 추가할 수 있습니다.
텍스트를 줄바꿈하여 셀에 맞추기
셀에 있는 모든 텍스트를 표시할 정도로 넓지 않은 경우 셀에서 여러 줄에 나타나도록 텍스트를 줄바꿈할 수 있습니다.
iPhone용 Keynote 앱
 으로 이동하십시오.
으로 이동하십시오.표가 있는 프레젠테이션을 열고 다음 중 하나를 수행하십시오.
단일 셀에서 텍스트 줄바꿈하기: 셀을 탭하고
 을 탭하고 셀을 탭한 다음 셀에서 텍스트 줄바꿈을 켜거나 끄십시오. (셀에서 텍스트 줄바꿈이 나타나지 않는 경우 제어기의 하단에서 위로 쓸어올리십시오.)
을 탭하고 셀을 탭한 다음 셀에서 텍스트 줄바꿈을 켜거나 끄십시오. (셀에서 텍스트 줄바꿈이 나타나지 않는 경우 제어기의 하단에서 위로 쓸어올리십시오.)행 또는 열의 텍스트 줄바꿈: 행이나 열을 선택하고
 을 탭하고 셀을 탭한 다음, 셀에서 텍스트 줄바꿈을 켜거나 끄십시오.
을 탭하고 셀을 탭한 다음, 셀에서 텍스트 줄바꿈을 켜거나 끄십시오.
셀에서 내용 지우기
iPhone용 Keynote 앱
 으로 이동하십시오.
으로 이동하십시오.표가 있는 프레젠테이션을 열고 해당 셀을 선택하고 다시 탭한 다음, 삭제를 탭하십시오.
셀 범위에서 내용 지우기
iPhone용 Keynote 앱
 으로 이동하십시오.
으로 이동하십시오.표가 있는 프레젠테이션을 연 다음, 삭제할 셀을 선택하십시오.
삭제를 탭하십시오.
표 셀의 텍스트에 줄바꿈 또는 탭 삽입하기
줄바꿈을 삽입하여 표 셀에 여러 텍스트 단락을 입력할 수 있습니다. 탭을 삽입할 수도 있습니다.
iPhone용 Keynote 앱
 으로 이동하십시오.
으로 이동하십시오.표가 있는 프레젠테이션을 연 다음, 셀을 두 번 탭하십시오.
텍스트의 첫 번째 단락을 입력하고 마지막 문자 뒤에서 탭하십시오.
삽입을 탭한 다음 줄바꿈 또는 탭을 탭하십시오.
다음 단락의 텍스트를 입력한 다음 위의 설명대로 줄바꿈 또는 탭을 삽입하십시오.
셀에 대상체 추가하기
표 셀에 이미지, 도형, 선, 차트 및 방정식을 붙여넣을 수 있습니다. 대상체를 셀에 붙여넣을 때 해당 대상체는 셀에 이미지 채우기(배경)로 추가됩니다. 대상체가 셀을 채우는 방법을 변경하거나 대상체 앞에 나타나는 텍스트를 추가할 수 있습니다.
참고: 텍스트가 포함된 도형을 붙여넣을 경우 해당 텍스트만 셀에 붙여집니다.
iPhone용 Keynote 앱
 으로 이동하십시오.
으로 이동하십시오.프레젠테이션에서 대상체를 탭하여 선택한 다음, 오려두기 또는 복사를 탭하십시오(오려두기를 선택하면 대상체가 원래 위치에서 제거됨).
대상체를 추가하려는 셀을 탭하십시오(이미 텍스트가 포함된 셀도 가능).
셀을 다시 탭한 다음 붙여넣기를 탭하십시오.
기본적으로 Keynote에서 대상체가 셀에 맞도록 크기를 조절합니다. 대상체의 크기를 변경하려면 행의 크기를 변경하십시오.
셀에서 대상체 삭제하기
iPhone용 Keynote 앱
 으로 이동하십시오.
으로 이동하십시오.표가 있는 프레젠테이션을 열고 셀을 탭한 다음,
 을 탭하십시오.
을 탭하십시오.포맷 제어기 상단에서 셀을 탭하십시오.
셀 채우기(해당 옵션을 보려면 화면을 쓸어올려야 할 수 있음)를 탭하고 프리셋을 탭한 다음 채우지 않음(해당 옵션을 보려면 화면을 왼쪽으로 쓸어넘겨야 할 수 있음)을 탭하십시오.
셀 복사 또는 이동하기
셀을 복사하거나 셀의 데이터를 해당 표의 새로운 위치로 이동할 때, 데이터 포맷, 채우기, 테두리 및 주석을 포함한 셀의 모든 속성도 복사됩니다.
iPhone용 Keynote 앱
 으로 이동하십시오.
으로 이동하십시오.표가 있는 프레젠테이션을 연 다음, 복사하거나 이동할 셀을 선택하십시오.
다음 중 하나를 수행하십시오.
기존 내용을 붙여넣고 덮어쓰기: 셀을 탭한 다음 복사를 탭하십시오. 데이터를 붙여넣을 왼쪽 상단 셀을 선택한 다음 해당 셀을 다시 탭하고 붙여넣기를 탭하십시오.
데이터 범위에 공식이 포함된 경우 공식 붙여넣기 또는 값만 붙여넣기를 탭하십시오. 데이터는 기존 데이터를 덮어씁니다.
기존 표 밖에 붙여넣어 새로운 표 생성하기: 슬라이드의 모서리 근처를 탭한 다음 붙여넣기를 탭하십시오. 새로운 표가 붙여넣은 셀로 작성됩니다.
데이터 이동하기: 셀을 선택하고 선택한 셀을 길게 터치하여 표에서 들어올려지면 표의 다른 위치로 드래그하십시오. 모든 기존 데이터는 새로운 데이터로 대치됩니다.