
iPad의 Keynote에서 슬라이드 사이에 전환 효과 추가하기
전환 효과는 하나의 슬라이드에서 다음 슬라이드로 이동할 때의 시각 효과입니다. 예를 들어, 밀어내기 전환 효과를 사용하면 슬라이드가 화면의 이전 슬라이드를 밀어내는 것처럼 표시됩니다. 프레젠테이션에 있는 두 슬라이드 사이에 전환 효과를 추가할 수 있습니다.
이동 마법사는 프레젠테이션을 재생할 때 대상체가 하나의 슬라이드에서 다음 슬라이드의 새로운 위치로 이동하는 효과를 생성하는 전환 효과입니다.
전환 효과 추가하기
슬라이드 내비게이터에서 전환 효과를 추가할 슬라이드를 탭하여 선택하십시오.
이 슬라이드에서 다음 슬라이드로 이동할 때 전환 효과가 재생됩니다.
슬라이드를 다시 탭한 다음 전환 효과를 탭하십시오.
화면 하단에서 전환 효과 추가를 탭한 다음 전환 효과를 탭하십시오(모두 보려면 스크롤함).
전환 효과 미리보기가 재생됩니다.
 을 탭하십시오.
을 탭하십시오.실행 시간, 방향 또는 기타 설정을 설정하려면 화면 하단에서 전환 효과를 탭하십시오.
나타나는 옵션은 사용자가 추가한 전환 효과에 따라 다릅니다.
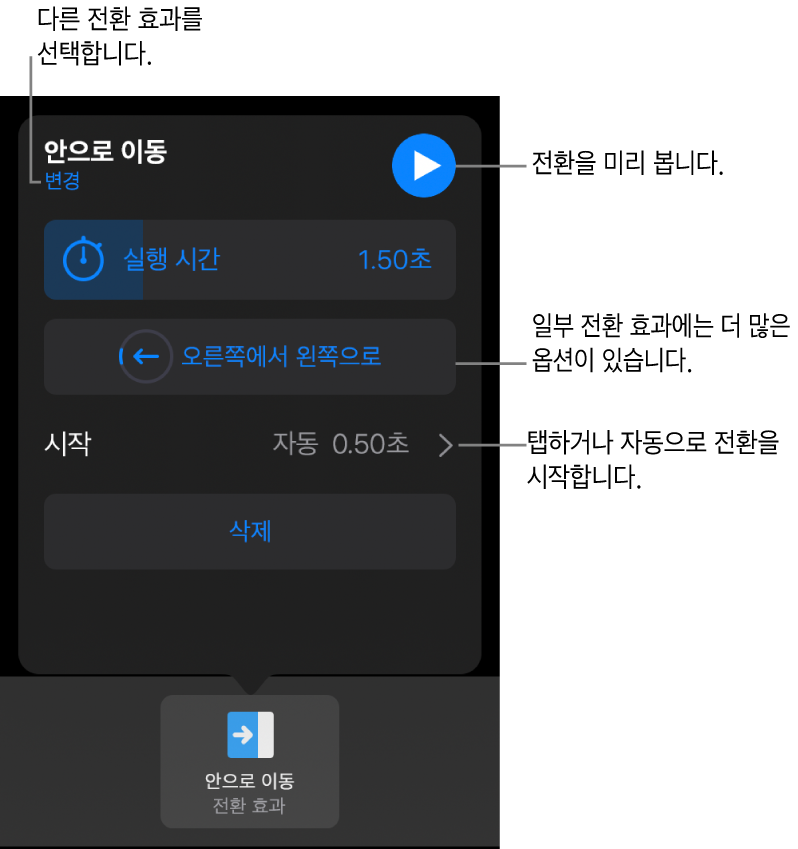
전환 효과가 자동으로 재생되도록 설정한 경우, 이전 슬라이드를 진행한 후 바로 재생을 시작합니다.
화면의 오른쪽 상단 모서리에서 완료를 탭하십시오.
이동 마법사 전환 효과 추가하기
이동 마법사 전환 효과를 가장 쉽게 생성하는 방법은 슬라이드를 생성하고 대상체를 추가한 다음 슬라이드를 복제하고 복제한 슬라이드에서 대상체를 재정렬, 크기 조절 또는 방향을 재배치하는 것입니다. 두 슬라이드에 표시되는 대상체는 전환 효과의 일부가 됩니다. 첫 번째 슬라이드에 있지만 두 번째 슬라이드에 나타나지 않는 모든 대상체는 페이드 아웃됩니다. 원래 슬라이드에 없고 다음 슬라이드에 나타나는 모든 대상체는 페이드 인됩니다.
슬라이드 내비게이터에서 이동 마법사 전환 효과를 추가할 슬라이드를 탭하여 선택한 후 슬라이드를 다시 탭한 다음, 전환 효과를 탭하십시오.
전환 효과 추가하기를 탭하고 이동 마법사를 탭한 다음 완료를 탭하십시오.
복제를 탭하여 슬라이드를 복제하거나 이미 복제한 경우 취소를 탭하십시오.
하나의 슬라이드 또는 두 슬라이드 모두에서 대상체의 위치 또는 모양을 변경하십시오. 대상체를 새로운 위치로 드래그하거나, 대상체를 회전 또는 크기 변경하거나, 슬라이드에 있는 대상체를 추가 또는 삭제할 수 있습니다.
(두 슬라이드에 위치 또는 모양이 대체되는 공통 대상체가 최소 하나 이상 있을 때 이동 마법사 전환 효과가 가장 효과적입니다.)
전환 효과를 미리 보려면 슬라이드 내비게이터에서 두 슬라이드 중 첫 번째 슬라이드를 탭한 다음
 을 탭하십시오.
을 탭하십시오.전환 효과의 실행 시간 및 타이밍을 사용자화하려면 슬라이드 내비게이터에 있는 두 슬라이드 중 첫 번째 슬라이드를 탭하고 화면 하단에서 이동 마법사를 탭한 후, 다음 중 하나를 수행하십시오.
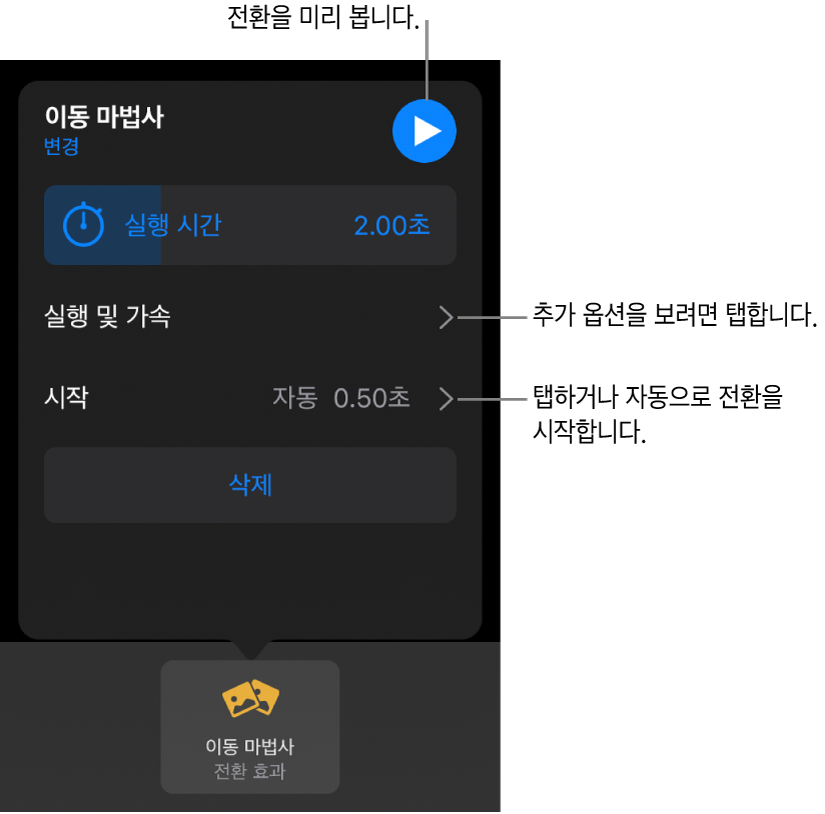
전환 효과 지속 시간 변경하기: 기간 슬라이더를 드래그하십시오.
전환 효과 시작 시기 변경하기: 시작을 탭한 다음 자동 또는 탭할 때를 탭하십시오. 자동을 선택한 경우, 지연 슬라이더를 드래그하여 전환 효과 사이의 지연을 변경할 수 있습니다.
슬라이드 사이에서 대상체 이동 방식을 변경하려면, 전달 및 가속을 탭하고 다음 중 하나를 수행하십시오.
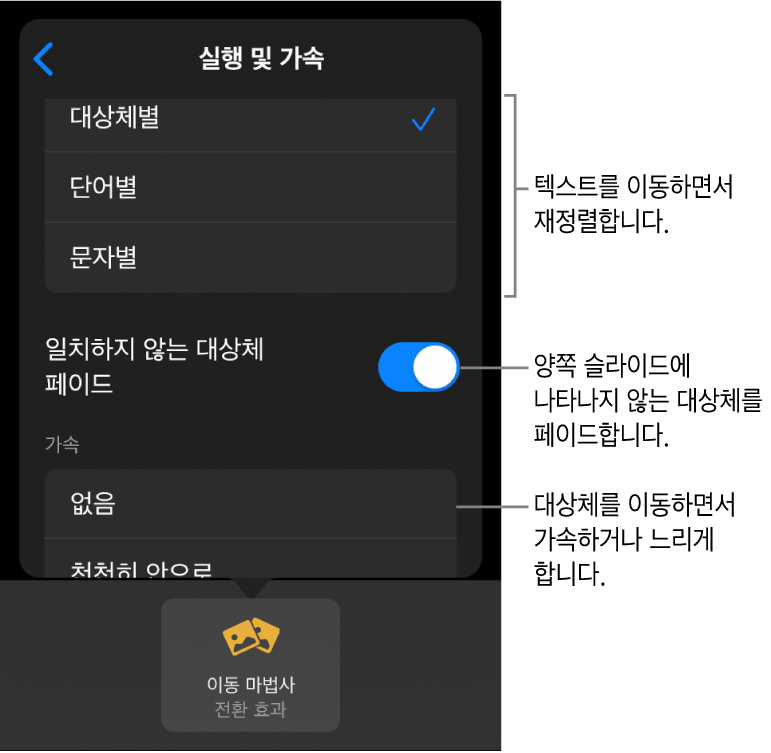
슬라이드 사이에서 텍스트 부드럽게 이동하기: 텍스트 일치 옵션을 탭하십시오.
대상체별: 첫 번째 슬라이드에서 하나 이상의 텍스트 상자를 두 번째 슬라이드의 동일한 위치로 이동합니다.
단어별: 첫 번째 슬라이드에서 하나 이상의 단어를 두 번째 슬라이드의 동일한 위치로 이동합니다. 이 애니메이션을 사용하면 단어를 재정렬하는 효과를 주어 새로운 문장을 형성할 수 있습니다.
문자별: 첫 번째 슬라이드에서 하나 이상의 문자를 두 번째 슬라이드의 동일한 위치로 이동합니다. 이 애니메이션을 사용하면 문자를 재정렬하는 효과를 주어 새로운 단어를 형성할 수 있습니다.
양쪽 슬라이드에 없는 대상체를 전환 효과 시간 동안 즉시 나타나게 하거나 사라지게 하기: 일치하지 않는 대상체 페이드를 끄십시오.
위치 사이에서 대상체 이동 속도 변경하기:
없음: 일정한 속도로 대상체를 이동합니다.
천천히 안으로: 해당 위치에 접근할 때 대상체를 느리게 합니다.
천천히 밖으로: 해당 위치에서 벗어날 때 대상체를 가속합니다.
천천히 안으로 & 천천히 밖으로: 해당 위치를 벗어날 때 대상체를 가속한 다음 새로운 위치에 접근할 때 느리게 합니다.
화면 상단에서 완료를 탭하십시오.
전환 효과가 있는 슬라이드 보기
 을 탭한 다음, 전환 효과 및 빌드를 탭하십시오.
을 탭한 다음, 전환 효과 및 빌드를 탭하십시오.슬라이드 내비게이터에서 전환 효과가 있는 슬라이드에는 모서리에 노란색 표시자가 있습니다.
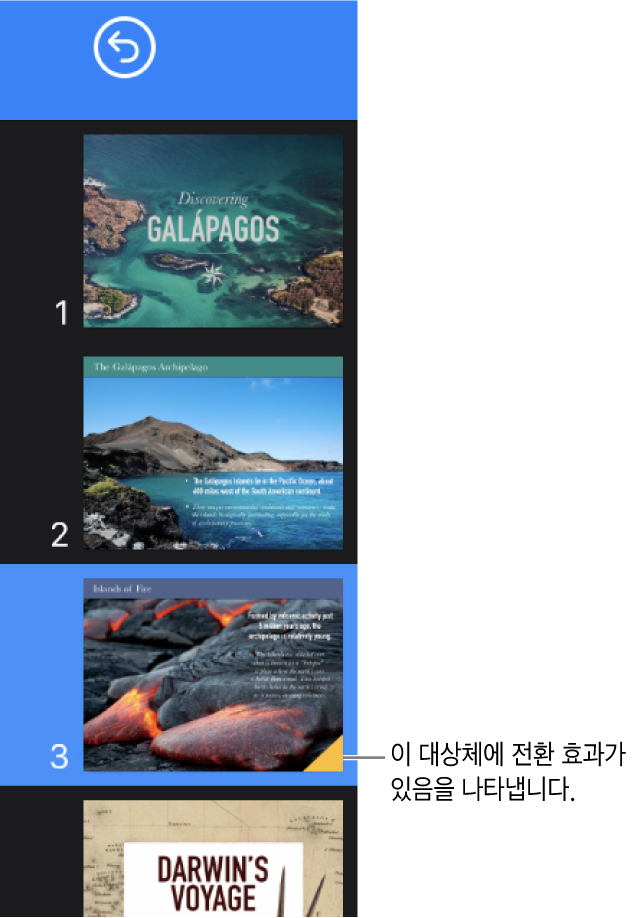
슬라이드 전환 효과 변경하기
슬라이드 내비게이터에서 슬라이드를 탭하십시오.
화면 하단에서 전환 효과를 탭한 다음 변경을 탭하십시오.
새로운 전환 효과를 탭하십시오.
전환 효과 제거하기
 을 탭한 다음, 전환 효과 및 빌드를 탭하십시오.
을 탭한 다음, 전환 효과 및 빌드를 탭하십시오.슬라이드 내비게이터에서 해당 슬라이드를 탭하여 선택한 후 다시 탭한 다음, 애니메이션 삭제를 탭하십시오.
여러 슬라이드에 전환 효과 적용하기
슬라이드 내비게이터에서 슬라이드를 선택한 다음 전환 효과를 탭하십시오.
화면 하단에서 전환 효과 추가를 탭한 다음 전환 효과를 탭하십시오.