
iPad의 Keynote에서 대상체를 슬라이드 위 또는 밖으로 애니메이션화하기
프레젠테이션을 보다 동적으로 만들기 위해 슬라이드의 텍스트 및 대상체를 애니메이션화하여 나타나게 하거나, 사라지게 하거나, 두 효과 모두 적용할 수 있습니다. 예를 들어 한 번에 하나의 구분점에 있는 텍스트가 슬라이드에 나타나거나 슬라이드에 공이 튀는 이미지를 만들 수 있습니다.
대상체 애니메이션화는 빌드 효과라고 불립니다. 대상체가 텍스트 상자, 차트, 표, 도형인지 또는 미디어 유형(사진, 오디오 또는 비디오)에 따라 적용할 수 있는 빌드 효과가 다릅니다.
대상체를 슬라이드로 이동하는 것은 빌드인입니다. 대상체를 슬라이드 밖으로 이동하는 것은빌드아웃입니다.
대상체를 슬라이드 위 또는 밖으로 애니메이션화
슬라이드에서 애니메이션화하려는 대상체 또는 텍스트 상자를 탭한 다음 애니메이션을 탭하십시오.
다음 중 하나를 수행하십시오.
슬라이드 위에서 대상체 애니메이션화: 화면 하단에서 빌드인 추가를 탭하십시오.
슬라이드 밖으로 대상체 애니메이션화: 화면 하단에서 빌드아웃 추가를 탭하십시오.
애니메이션을 선택하십시오(모두 보려면 왼쪽으로 쓸어넘김).
애니메이션 미리보기가 재생됩니다.
옵션을 닫으려면 왼쪽에 있는
 을 탭하십시오.
을 탭하십시오.애니메이션의 실행 시간 및 방향과 같은 애니메이션 옵션을 설정하려면 화면 하단에서 해당 애니메이션 이름을 탭하십시오.
나타나는 옵션은 애니메이션에 따라 다릅니다.
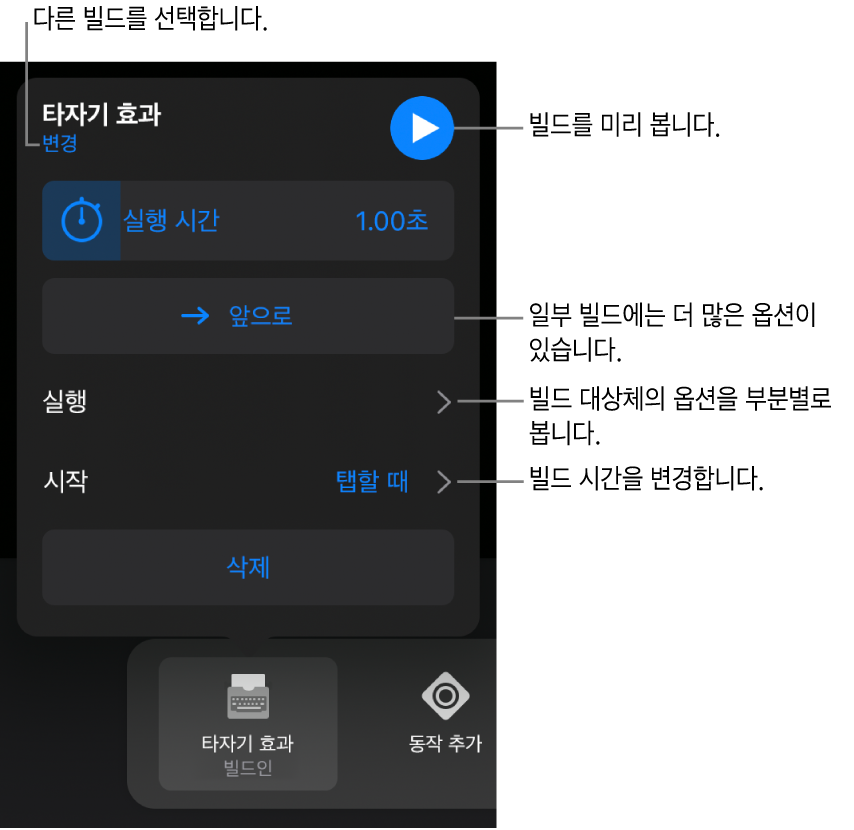
화면의 오른쪽 상단 모서리에서 완료를 탭하십시오.
대상체 빌드가 있는 슬라이드를 한 눈에 보려면 슬라이드 내비게이터를 열고 ![]() 을 탭한 다음, 전환 효과 및 빌드를 탭하십시오. 슬라이드 축소판의 오른쪽 상단 모서리에 있는 3개의 원은 어떤 슬라이드에 대상체 빌드가 있는지 나타냅니다.
을 탭한 다음, 전환 효과 및 빌드를 탭하십시오. 슬라이드 축소판의 오른쪽 상단 모서리에 있는 3개의 원은 어떤 슬라이드에 대상체 빌드가 있는지 나타냅니다.
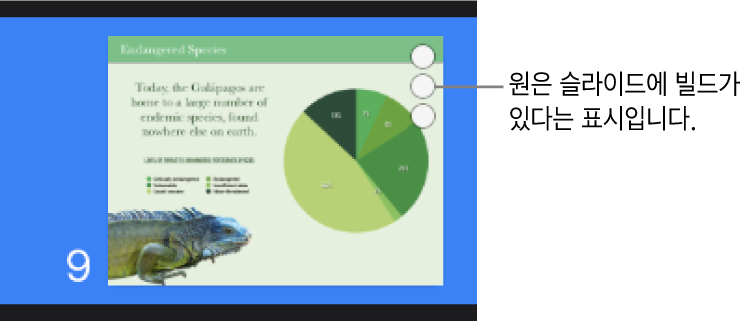
대상체를 한 번에 하나씩 빌드하기
표, 차트, 목록 또는 텍스트 블록을 한 번에 또는 개별적으로 슬라이드에 나타나도록 할 수 있습니다. 예를 들어 원형 차트가 한 번에 하나의 조각씩 나타나거나 목록이 한 번에 한 항목씩 나타나게 할 수 있습니다. 여러 대상체를 한 번에 또는 개별적으로 슬라이드에서 사라지도록 설정할 수도 있습니다.
슬라이드에서 표, 차트 또는 텍스트 블록을 탭한 다음 애니메이션을 탭하십시오.
빌드인 추가 또는 빌드아웃 추가를 탭한 다음, 원하는 효과를 탭하십시오.
 을 탭하십시오.
을 탭하십시오.화면 하단에서 추가한 빌드를 탭하고 실행을 탭한 다음, 실행 옵션을 탭하십시오.
예를 들어, 구분점 목록이 하나씩 나타나도록 하되 들여쓰기한 구분점은 최상위 구분점으로써 동시에 나타내려고 할 경우에 구분점 그룹 단위로를 선택할 수 있습니다.
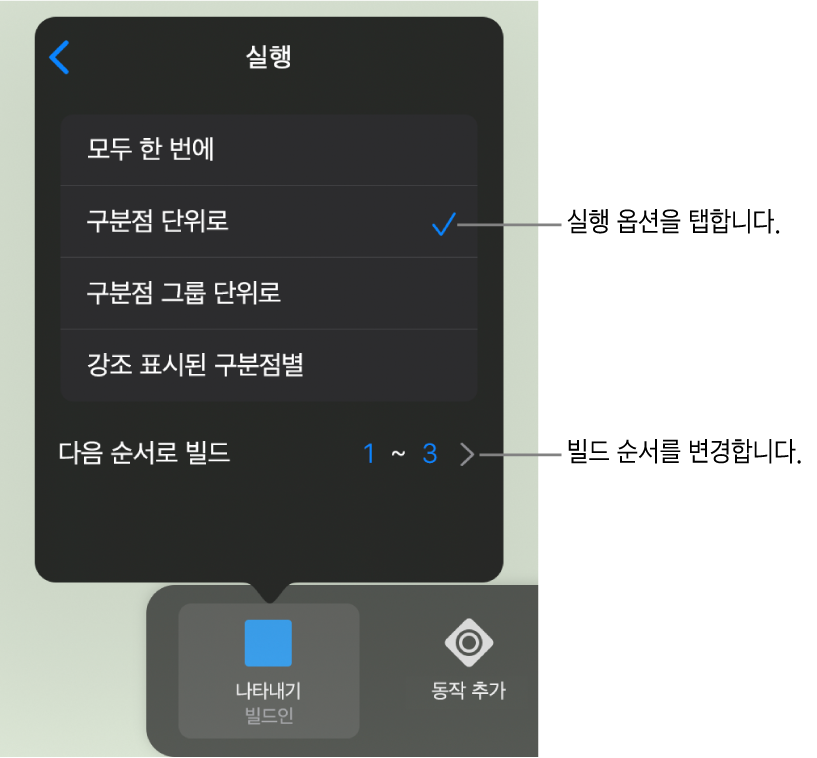
구분점 및 단락이 나타나는 순서를 변경하려면 다음 순서로 빌드를 탭한 후, 시작 및 종료하려는 구분점 또는 단락을 선택하십시오.
애니메이션의 미리보기를 보려면
 을 탭한 다음
을 탭한 다음  을 탭하십시오.
을 탭하십시오.화면의 오른쪽 상단 모서리에서 완료를 탭하십시오.
기본적으로 각 빌드는 사용자가 탭할 때 나타나도록 설정되어 있습니다. 예를 들어 원형 차트에 5개의 웨지가 있는 경우 슬라이드에서 전체 차트를 모두 보려면 다섯 번 탭해야 합니다. 이 빌드의 타이밍을 변경하려면 iPad의 Keynote에서 빌드 순서 및 타이밍 변경하기를 참조하십시오.
애니메이션 제거
화면 상단의
 을 탭한 다음 전환효과 및 빌드를 탭하십시오.
을 탭한 다음 전환효과 및 빌드를 탭하십시오.다음 중 하나를 수행하십시오.
대상체에서 모든 애니메이션 제거: 제거하려는 애니메이션이 포함된 대상체를 탭한 후 다시 탭한 다음 애니메이션 삭제를 탭하십시오. 완료를 탭하십시오.
대상체에서 특정 애니메이션 제거: 화면 상단의
 을 탭하고 제거하려는 애니메이션을 왼쪽으로 쓸어넘긴 다음 삭제를 탭하십시오. 완료를 탭하십시오.
을 탭하고 제거하려는 애니메이션을 왼쪽으로 쓸어넘긴 다음 삭제를 탭하십시오. 완료를 탭하십시오.
동일한 애니메이션을 다른 대상체에 적용하기
 을 탭한 다음, 전환 효과 및 빌드를 탭하십시오.
을 탭한 다음, 전환 효과 및 빌드를 탭하십시오.복사하려는 애니메이션이 포함된 대상체를 탭한 후 다시 탭한 다음 애니메이션 복사를 탭하십시오.
애니메이션을 추가하려는 대상체를 탭한 후 다시 탭한 다음 애니메이션 붙여넣기를 탭하십시오.
대상체가 슬라이드에 있는 동안 애니메이션화하는 방법에 대해 알아보려면 iPad의 Keynote 슬라이드에서 대상체 애니메이션화하기를 참조하십시오.