
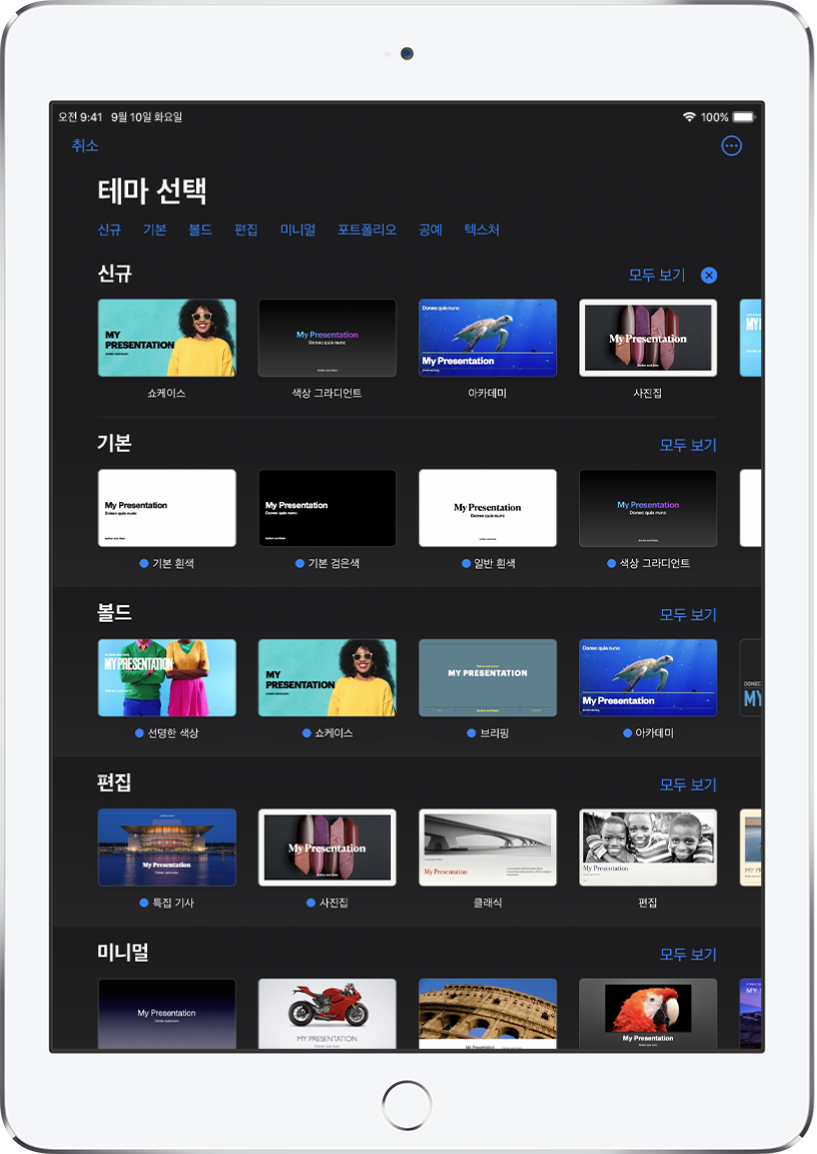
테마로 시작하기
모든 프레젠테이션은 테마로 시작합니다. 테마는 기본 모델로 사용할 수 있도록 사전에 디자인된 슬라이드 레이아웃 세트입니다. 테마의 이미지 및 텍스트를 자신만의 것으로 대치한 다음 필요에 따라 더 많은 슬라이드를 추가하십시오.
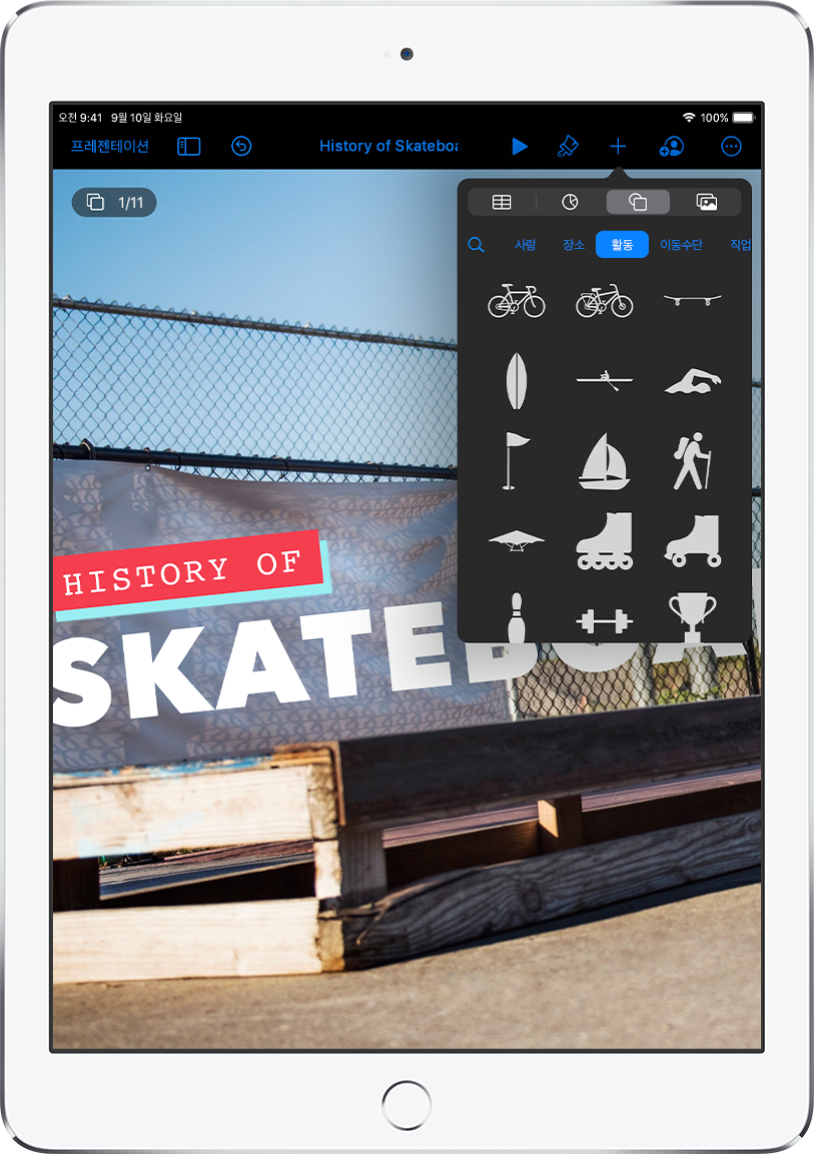
텍스트, 사진, 그림 등을 추가하기
슬라이드에 표, 차트, 도형 및 미디어(이미지, 오디오 및 비디오)와 같은 대상체를 추가할 수 있습니다. 대상체를 레이어하고, 크기를 조절하고, 웹 페이지 또는 프레젠테이션 내의 다른 슬라이드로 연결하는 링크로 만들 수 있습니다.
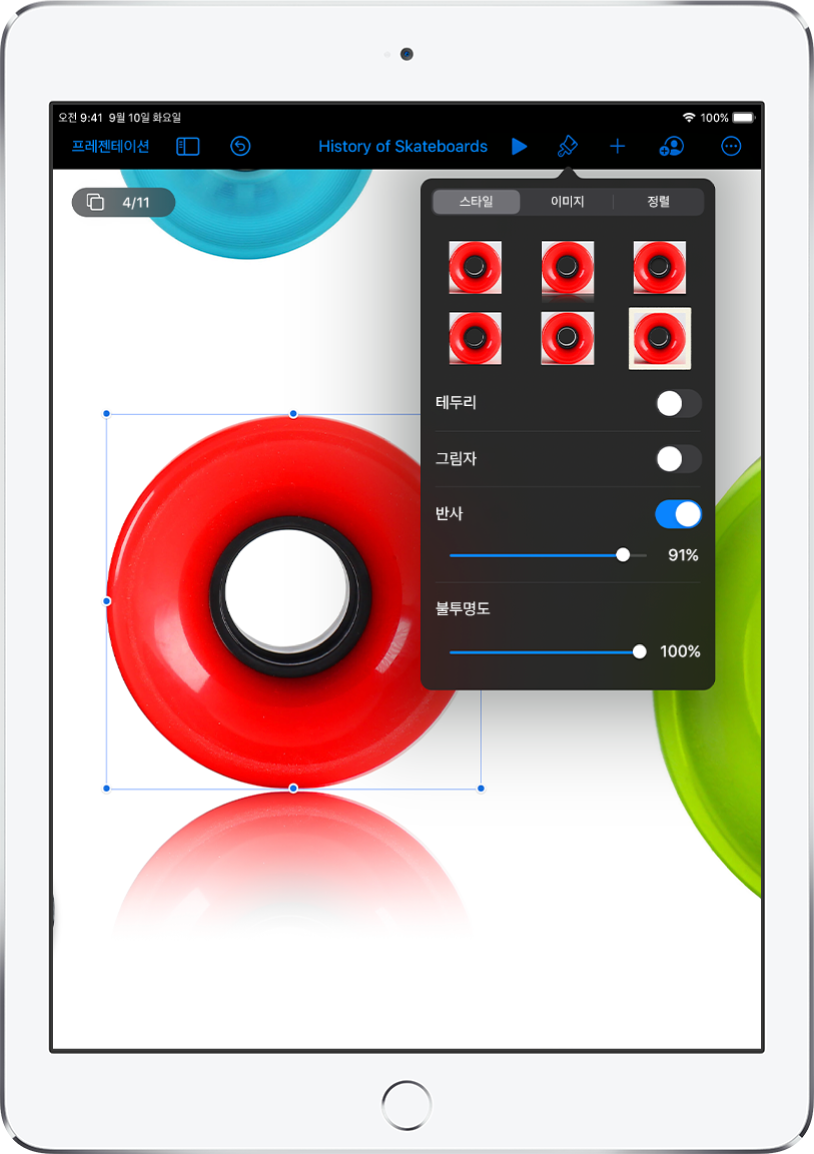
모든 세부사항 사용자화하기
슬라이드에 추가하는 모든 항목의 모양을 사용자화할 수 있습니다. 새로운 색상 선택, 그림자 만들기 추가, 투명도 변경하기 등을 수행하십시오.
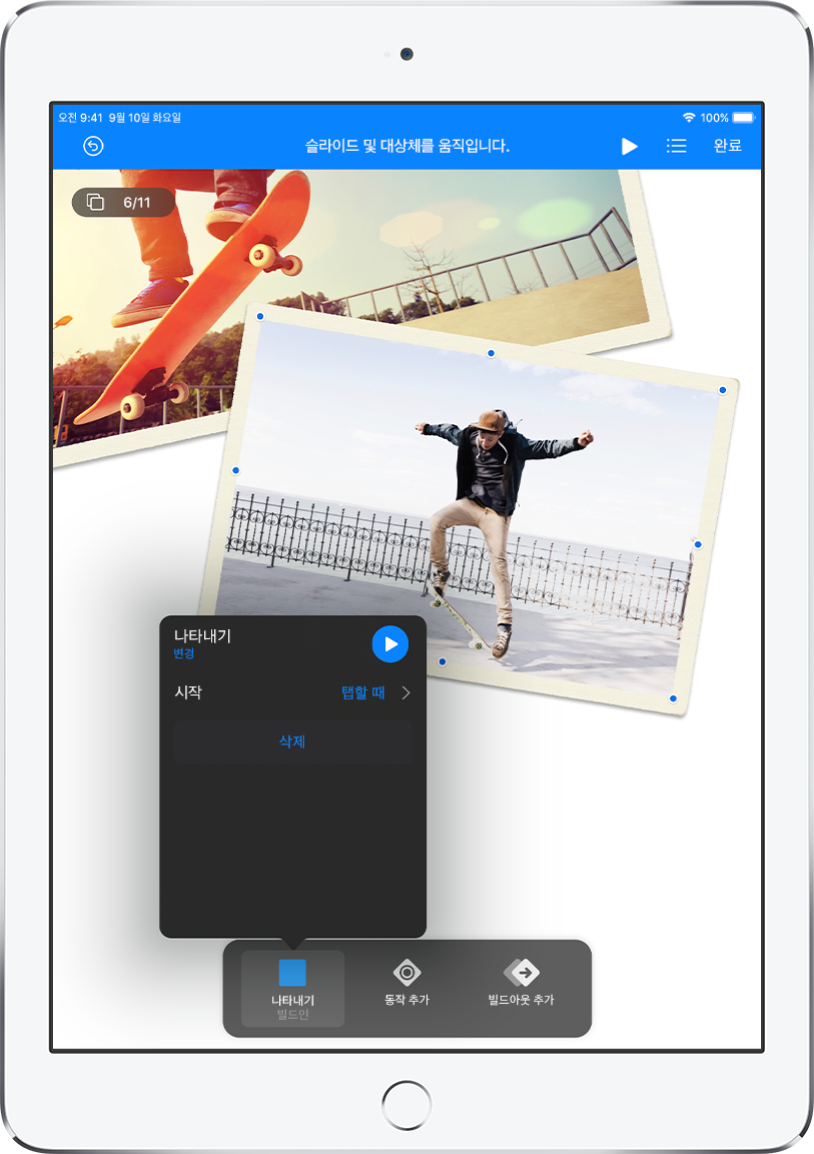
애니메이션으로 청중 사로잡기
시각 효과 또는 애니메이션을 추가하여 청중을 사로잡으십시오. 예를 들어, 전환을 추가하여 각 슬라이드가 다음 슬라이드로 녹아들게 하거나 제목의 각 단어가 슬라이드로 튀어 들어오게 하십시오.
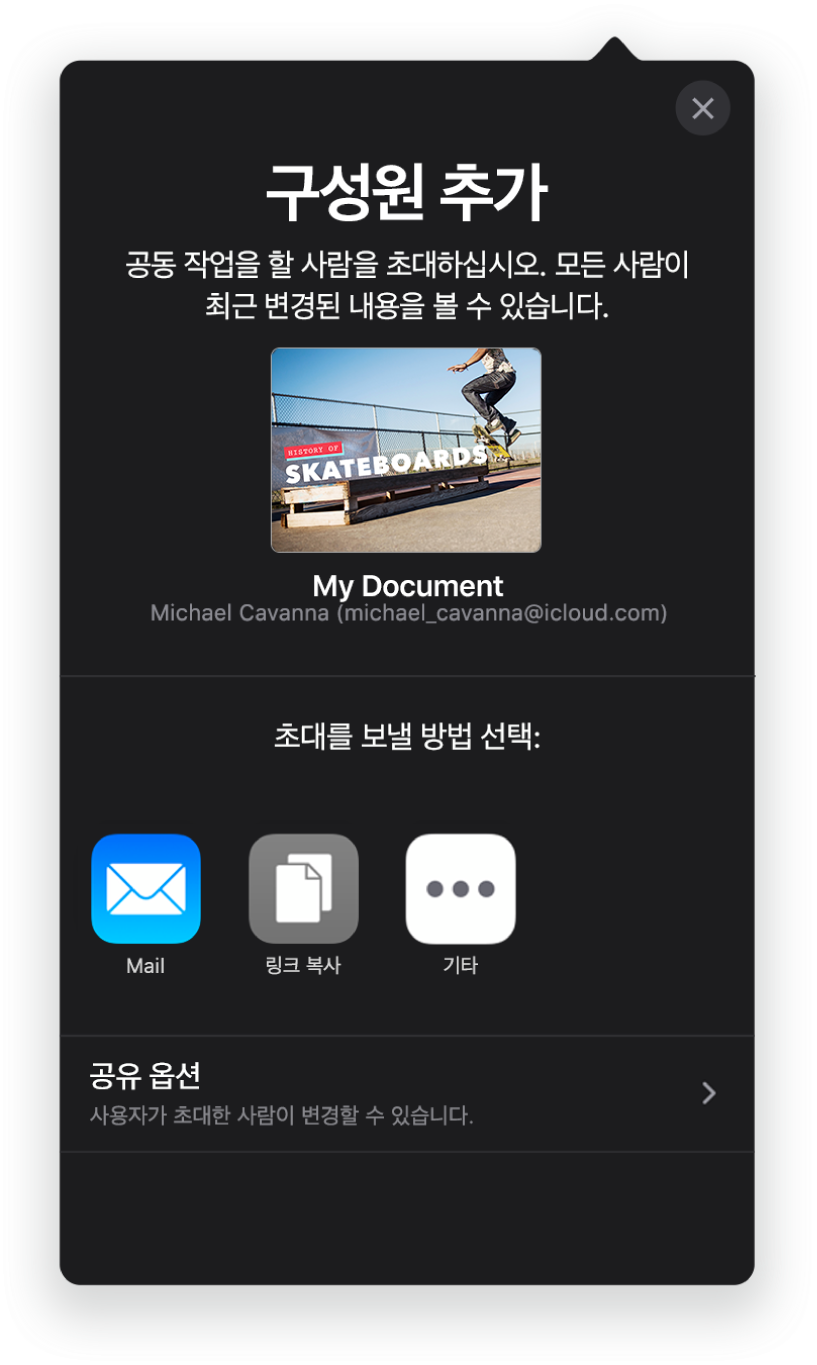
실시간으로 공동 작업하기
다른 사람을 초대하여 프레젠테이션에서 함께 작업하십시오. 초대된 모든 사람이 변경되는 내용을 볼 수 있지만, 누가 프레젠테이션을 편집할 수 있는지는 작성자가 제어합니다.
이 설명서는 iPad에서 Keynote 10.0을 사용할 수 있도록 도와줍니다. iPad에서 Keynote의 버전을 확인하려면 설정![]() > Keynote로 이동하십시오. 이 설명서를 탐색하려면 이 페이지 상단 부근에서 목차를 탭하십시오. Apple Books에서 설명서를 다운로드할 수도 있습니다(사용이 가능할 경우).
> Keynote로 이동하십시오. 이 설명서를 탐색하려면 이 페이지 상단 부근에서 목차를 탭하십시오. Apple Books에서 설명서를 다운로드할 수도 있습니다(사용이 가능할 경우).
추가 도움이 필요한 경우 Keynote 지원 웹 사이트를 방문하십시오.
iPad용 Keynote 사용 설명서
피드백을 보내 주셔서 감사합니다.