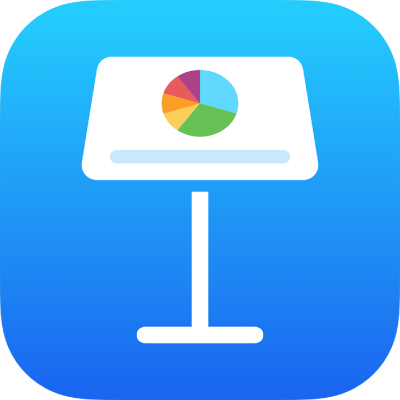
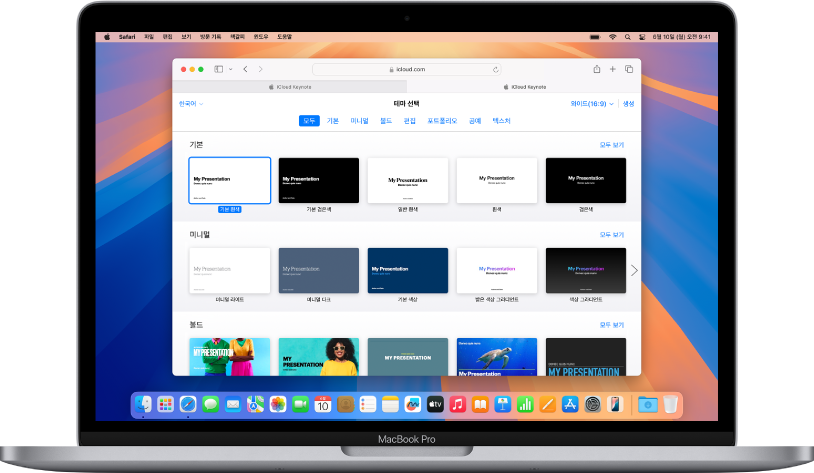
테마로 시작하기
모든 프레젠테이션은 바탕으로 사용할 수 있는 사전 디자인된 슬라이드 레이아웃 모음인 테마로 시작합니다. 테마의 이미지와 텍스트를 본인의 것으로 대치하고, 필요에 따라 슬라이드를 더 추가하십시오.
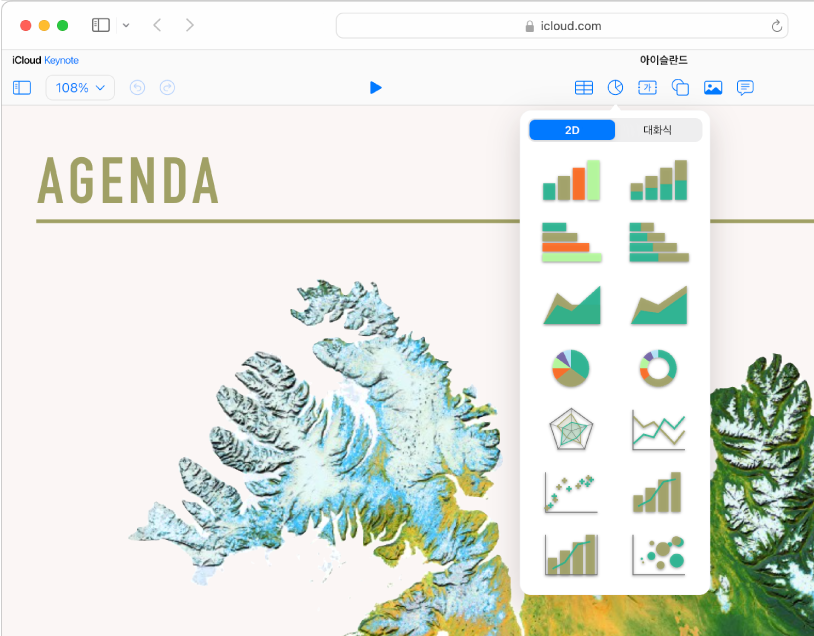
사진, 도형, 차트 등을 추가하기
이미지, 비디오, 오디오, 차트, 도형 또는 표와 같은 대상체를 슬라이드에 추가합니다. 대상체를 레이어화하고, 대상체의 크기를 조절하며, 대상체를 프레젠테이션의 다른 슬라이드 또는 웹 페이지에 링크할 수 있습니다.
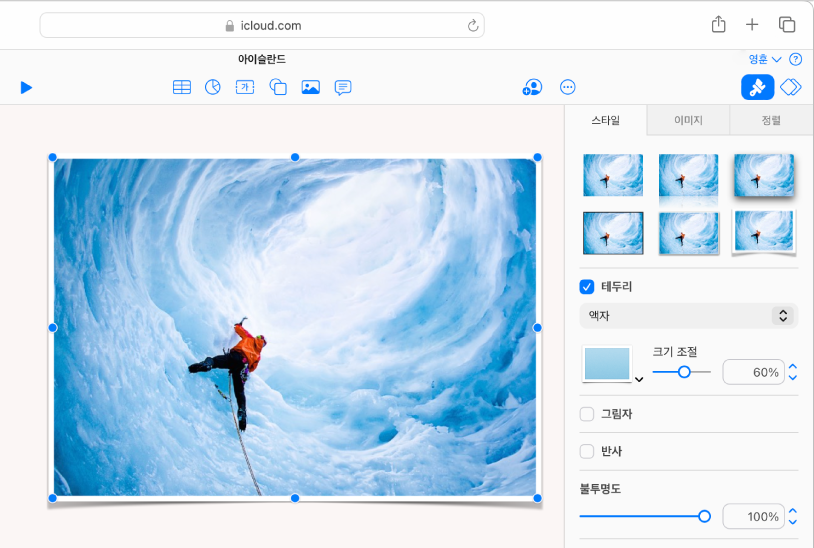
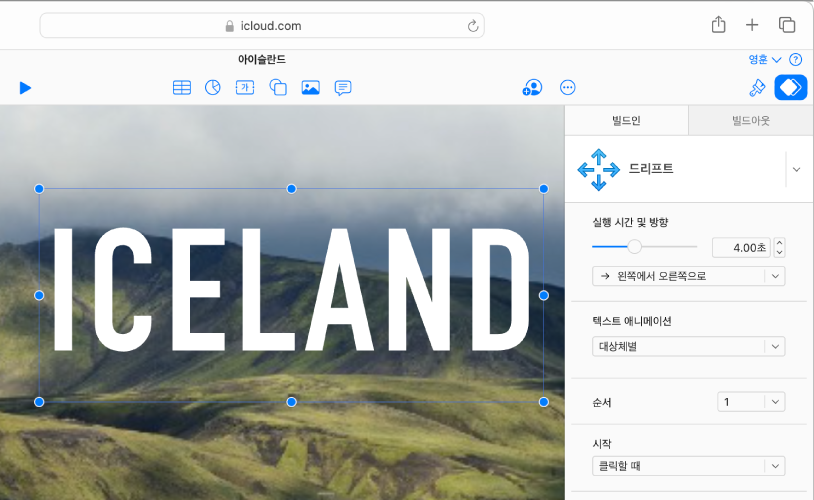
애니메이션으로 청중 열광시키기
시각 효과나 애니메이션을 추가하여 청중을 사로잡으십시오. 예를 들어, 화면 전환을 추가하여 각 슬라이드가 다음 슬라이드로 디졸브되게 하거나, 단어의 각 문자가 슬라이드로 튀어 오르게 만들 수 있습니다.
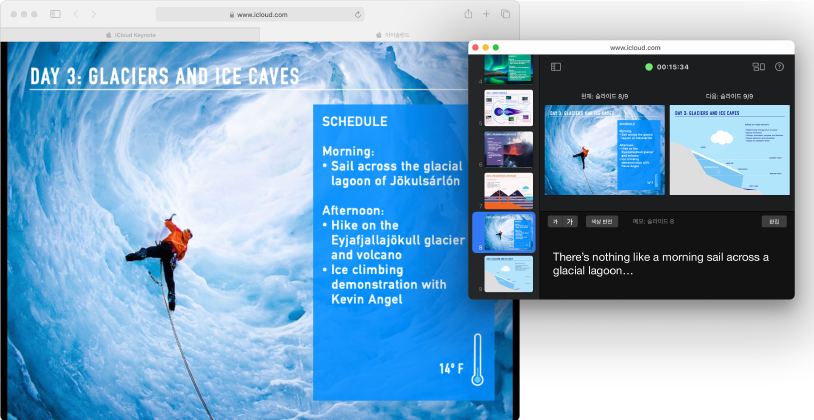
언제 어디서나 프레젠테이션 재생하기
컴퓨터, 별도의 디스플레이 또는 인터넷을 통해 프레젠테이션을 재생합니다. 프레젠테이션이 재생되는 중에 별도의 윈도우에서 발표자 디스플레이를 열어 발표자 메모를 보고 편집하거나 프레젠테이션의 시간을 설정하는 등의 작업을 수행할 수 있습니다.
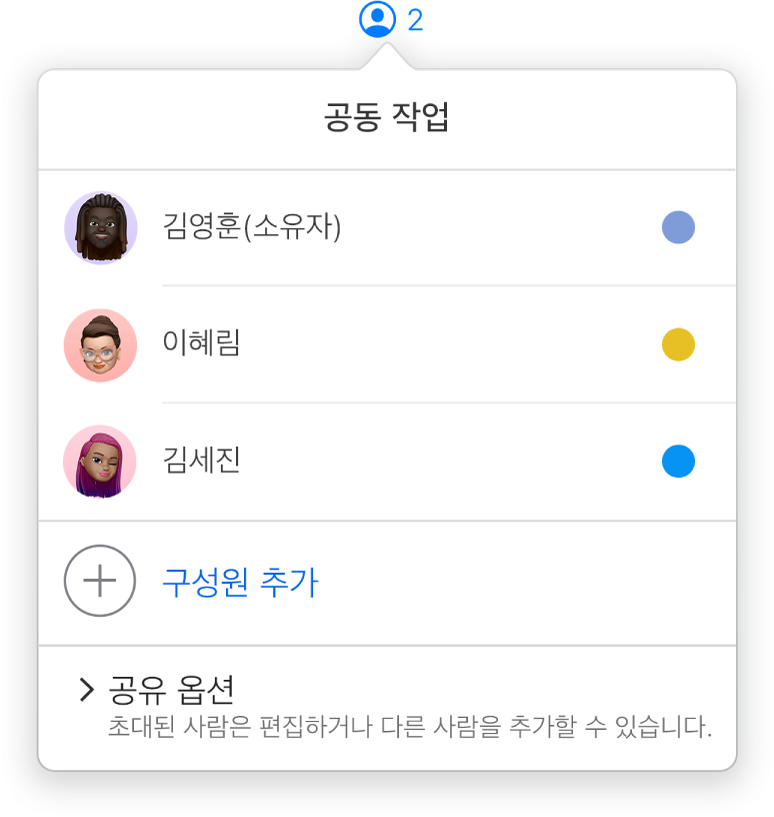
실시간으로 공동 작업하기
프레젠테이션을 공동 작업할 사람들을 초대합니다. 초대받은 모든 사람은 변경 사항을 확인할 수 있으나, 프레젠테이션을 편집 가능하게 할지 또는 보기만 허용할지는 사용자가 제어합니다.
iCloud용 Keynote 사용 설명서를 살펴보려면 페이지 상단의 목차를 클릭하거나 검색 필드에 단어나 문구를 입력합니다.
피드백을 보내 주셔서 감사합니다.