
iCloud용 Keynote에서 셀에 공식 추가하기
수학 기호나 비교 연산자(예: +, *, >, <=)를 사용하여 고유의 공식을 생성하고 선택한 셀의 데이터를 사용하여 계산을 수행할 수 있습니다. 뿐만 아니라 290가지 이상의 내장된 함수(공식에 포함할 수 있는 연산)를 사용하여 계산을 수행하고 정보를 가져오고 데이터를 조작할 수 있습니다. 공식 또는 함수의 결과는 입력한 셀에 나타납니다.
나만의 공식 생성하기
더하기(+), 빼기(-), 곱하기(*), 나누기(/) 등 수학 연산자를 사용하여 단순 또는 복합 산술 공식을 생성할 수 있습니다.
iCloud용 Keynote
 로 이동한 다음, 필요한 경우 Apple 계정에 로그인하십시오.
로 이동한 다음, 필요한 경우 Apple 계정에 로그인하십시오.프레젠테이션의 표에서 결과를 표시할 셀을 클릭한 다음, 등호(=)를 입력하십시오.
공식 편집기가 열립니다.
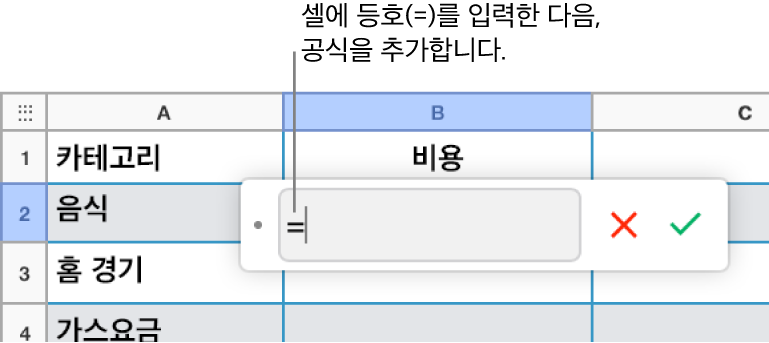
왼쪽 괄호 (를 입력하여 공식을 시작하십시오.
공식에서 첫 번째 인수로 사용할 셀을 클릭하거나 값(예: 0이나 5.20과 같은 숫자)을 입력하십시오.
산술 연산자(예: +, -,* 또는 /)를 입력한 다음 공식에서 다음 인수로 사용할 셀을 선택하거나 값을 입력하십시오.
공식이 완성될 때까지 계속해서 연산자와 인수를 추가하십시오.
오른쪽 괄호 )를 입력하여 공식을 완성하십시오.
공식을 완성하면 공식 편집기에서 체크 표시 버튼
 을 클릭하거나 Return 키를 누르십시오.
을 클릭하거나 Return 키를 누르십시오.취소 버튼
 을 클릭하면 공식을 저장하지 않고 현재 셀을 종료합니다.
을 클릭하면 공식을 저장하지 않고 현재 셀을 종료합니다.
공식을 사용하여 값 비교하기
비교 연산자를 사용하여 두 셀의 값이 동일한지 또는 한 값이 다른 값보다 크거나 작은지 확인하는 공식을 생성할 수 있습니다. 연산자를 사용하려면 셀 내에서 문장을 설정해야 합니다. 예를 들어 A1 > A2라고 쓰면 셀 A1 값이 셀 A2 값보다 크다는 뜻입니다. 비교 연산자의 결과는 'true' 또는 'false'로 표시됩니다.
iCloud용 Keynote
 로 이동한 다음, 필요한 경우 Apple 계정에 로그인하십시오.
로 이동한 다음, 필요한 경우 Apple 계정에 로그인하십시오.프레젠테이션의 표에서 비교 결과를 표시할 셀을 클릭한 다음, 등호(=)를 입력하십시오.
공식 편집기가 열립니다.
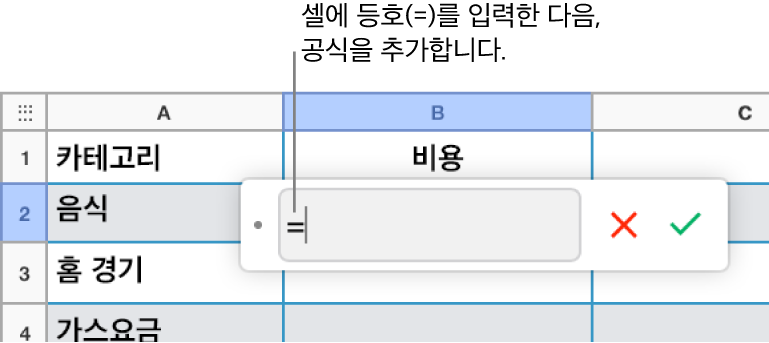
비교할 값의 셀을 선택하거나 비교할 값을 입력하십시오.
비교 연산자(>, >=, =, <>, < 또는 <=)를 입력한 다음 비교하려는 값이 있는 셀을 선택하거나 비교할 값을 입력하십시오.
공식을 완성하면 공식 편집기에서 체크 표시 버튼
 을 클릭하거나 Return 키를 누르십시오.
을 클릭하거나 Return 키를 누르십시오.취소 버튼
 을 클릭하면 공식을 저장하지 않고 현재 셀을 종료합니다.
을 클릭하면 공식을 저장하지 않고 현재 셀을 종료합니다.
사전 정의된 함수 추가하기
통계, 엔지니어링, 재무 등 여러 분야에 적용 가능한 사전 정의된 함수가 있으며, 이 중 일부는 인터넷을 통해 원격으로 정보를 가져옵니다. 사용 가능한 함수는 표 셀에서 등호(=)를 입력할 때 오른쪽의 포맷![]() 사이드바에 나타나는 함수 브라우저에서 볼 수 있습니다. 함수 브라우저에는 사용자가 필요에 따라 함수를 선택할 수 있도록 함수의 기능을 보여 주는 예가 제시되어 있습니다.
사이드바에 나타나는 함수 브라우저에서 볼 수 있습니다. 함수 브라우저에는 사용자가 필요에 따라 함수를 선택할 수 있도록 함수의 기능을 보여 주는 예가 제시되어 있습니다.
iCloud용 Keynote
 로 이동한 다음, 필요한 경우 Apple 계정에 로그인하십시오.
로 이동한 다음, 필요한 경우 Apple 계정에 로그인하십시오.프레젠테이션의 표에서 함수 결과를 표시할 셀을 클릭한 다음, 등호(=)를 입력하십시오.
공식 편집기가 열리고 함수 브라우저가 포맷
 사이드바에 나타납니다.
사이드바에 나타납니다. 함수 브라우저의 상단에 있는 검색 필드에 필요한 함수 이름을 입력하거나 사용 가능한 함수를 탐색한 다음 필요한 함수의 이름을 두 번 클릭하십시오.
공식 편집기에 함수가 나타납니다.

함수에 있는 인수를 클릭하여 선택하십시오.
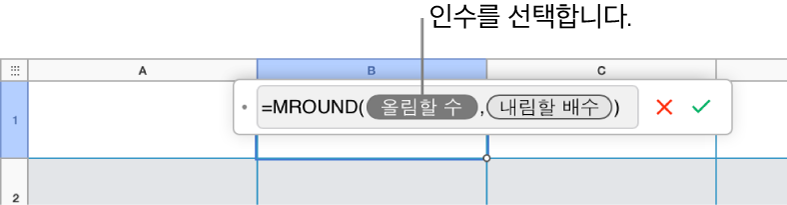
다음 중 하나를 수행하여 계산에 포함할 셀을 선택하십시오.
인접하지 않은 셀에 값 추가하기: 포함할 각 셀을 클릭합니다.
여러 행과 열에서 셀 범위 선택하기: 포함하려는 셀 범위를 드래그합니다.
단일 열 또는 행에 값 추가하기: 열이나 행을 클릭합니다.
공식 편집기에 셀 참조가 나타납니다.
공식을 완성하면 공식 편집기에서
 을 클릭하거나 Return 키를 누르십시오.
을 클릭하거나 Return 키를 누르십시오. 을 클릭하면 공식을 저장하지 않고 현재 셀을 종료합니다.
을 클릭하면 공식을 저장하지 않고 현재 셀을 종료합니다.
셀 범위의 즉석 계산 보기
열, 행 또는 셀 범위에 대한 합계, 평균, 최소값, 최대값, 개수를 빠르게 볼 수 있습니다. (텍스트와 숫자 같은 혼합된 데이터 유형이나 날짜와 통화 같은 혼합된 포맷이 선택 항목에 포함되어 있으면 일부 계산이 실행되지 않습니다.)
iCloud용 Keynote
 로 이동한 다음, 필요한 경우 Apple 계정에 로그인하십시오.
로 이동한 다음, 필요한 경우 Apple 계정에 로그인하십시오.프레젠테이션의 표에서 정보를 보려는 셀을 선택하십시오.
관련 계산 결과가 시트 상단의 공식 막대에 표시됩니다.
공식에 행이나 열 주소 유지하기
셀 참조를 변경하지 않고 표의 다른 곳에서 동일한 공식을 사용할 수 있도록 공식에서 행 또는 열 참조를 고정할 수 있습니다.
예를 들어 오려두기와 붙이기 또는 새로운 행과 열을 추가할 때 행이나 열 참조를 유지하지 않는 경우에는 공식을 이동하면 참조가 공식의 새로운 위치에 따라 조절됩니다.
iCloud용 Keynote
 로 이동한 다음, 필요한 경우 Apple 계정에 로그인하십시오.
로 이동한 다음, 필요한 경우 Apple 계정에 로그인하십시오.프레젠테이션의 표에서 편집할 공식이 있는 결과 셀을 두 번 클릭하십시오.
공식 편집기가 열리며 함수를 표시합니다.
유지하려는 셀 범위를 알려주는 토큰 위에서 삼각형을 클릭하십시오.
선택된 범위의 시작 또는 끝 주소에 대해 행 유지 또는 열 유지를 클릭하십시오.
이후 표에서 행이나 열의 수를 변경하거나 공식을 다른 셀로 이동하면 유지된 행이나 열 참조가 조정됩니다.
공식을 완성하면 공식 편집기에서
 을 클릭하거나 Return 키를 누르십시오.
을 클릭하거나 Return 키를 누르십시오. 을 클릭하면 공식을 저장하지 않고 현재 셀을 종료합니다.
을 클릭하면 공식을 저장하지 않고 현재 셀을 종료합니다.