
iCloud용 Keynote에서 정렬 및 간격 조절하기
텍스트 상자 또는 도형 안에서 텍스트를 왼쪽 정렬 또는 오른쪽 정렬, 가운데 정렬, 양쪽 정렬(양끝 맞추기)할 수 있습니다. 텍스트 상자, 도형 또는 표 셀 안에서 텍스트를 수직으로 정렬할 수도 있습니다.
줄과 단락의 공백 및 들여쓰기 또한 조절할 수 있습니다.
참고: 표에서 텍스트를 조절하려면 텍스트와 숫자 입력하기의 내용을 참조하십시오.
텍스트 정렬하기
iCloud용 Keynote
 로 이동한 다음, 필요한 경우 Apple 계정에 로그인하십시오.
로 이동한 다음, 필요한 경우 Apple 계정에 로그인하십시오.프레젠테이션에서 다음 중 하나를 수행하십시오.
클릭하여 조절하려는 단락에 삽입점을 둡니다.
텍스트와 함께 한 개 이상의 텍스트 상자나 도형을 선택합니다.
오른쪽의 포맷
 사이드바에서 상단 근처에 있는 스타일 버튼을 클릭하십시오.
사이드바에서 상단 근처에 있는 스타일 버튼을 클릭하십시오.정렬 버튼 중 하나를 클릭하십시오.
선택한 텍스트가 표 셀 안에 있는 경우 사이드바 상단에 있는 셀을 클릭하여 정렬 제어기를 표시합니다.
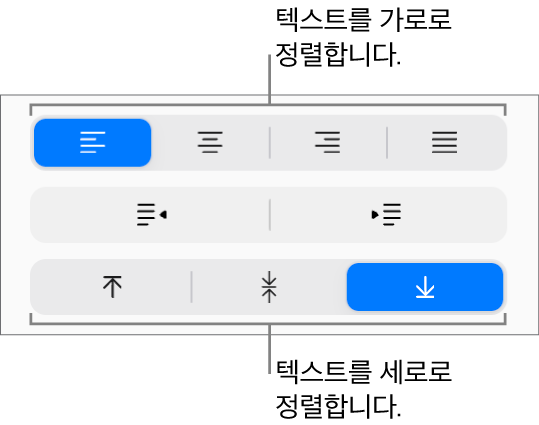
줄 들여쓰기 조절하기
텍스트 줄의 왼쪽 여백을 안이나 밖으로 0.5인치씩 이동할 수 있습니다.
iCloud용 Keynote
 로 이동한 다음, 필요한 경우 Apple 계정에 로그인하십시오.
로 이동한 다음, 필요한 경우 Apple 계정에 로그인하십시오.프레젠테이션에서 클릭하여 줄 시작 부분에 삽입점을 두고, 다음 중 하나를 수행하십시오.
들여쓰기: Tab 키를 누릅니다. Tab 키를 필요한 만큼 눌러 원하는 수준까지 들여쓰기를 합니다.
내어쓰기: Delete 키를 누릅니다.
단락 들여쓰기 조절하기
단락 하나 이상의 왼쪽 여백을 안이나 밖으로 0.5인치씩 이동할 수 있습니다.
iCloud용 Keynote
 로 이동한 다음, 필요한 경우 Apple 계정에 로그인하십시오.
로 이동한 다음, 필요한 경우 Apple 계정에 로그인하십시오.프레젠테이션에서 클릭하여 조절하려는 단락에 삽입점을 두거나, 드래그하여 여러 개의 단락을 선택하십시오.
오른쪽의 포맷
 사이드바에서 상단 근처에 있는 스타일 버튼을 클릭하십시오.
사이드바에서 상단 근처에 있는 스타일 버튼을 클릭하십시오.내어쓰기 또는 들여쓰기 버튼을 클릭하십시오.
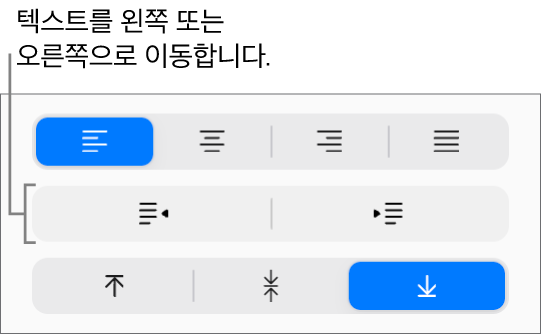
내어쓰기(왼쪽) 버튼이 비활성화된 경우 텍스트가 이미 왼쪽 여백에 있는 것입니다.
줄 간격 조절하기
단락이나 프레젠테이션 전체의 텍스트 줄 사이에 표시되는 공간을 조절할 수 있습니다.
iCloud용 Keynote
 로 이동한 다음, 필요한 경우 Apple 계정에 로그인하십시오.
로 이동한 다음, 필요한 경우 Apple 계정에 로그인하십시오.조절하려는 단락 안을 클릭하여 삽입점을 놓거나 드래그하여 여러 개의 단락을 선택하십시오.
오른쪽의 포맷
 사이드바에서 상단 근처에 있는 스타일 버튼을 클릭하십시오.
사이드바에서 상단 근처에 있는 스타일 버튼을 클릭하십시오.간격 아래에서 팝업 메뉴를 클릭하고 다음 옵션을 선택하십시오.
줄: 어센더(줄 상단까지 확장되는 문자의 일부) 및 디센더(줄 하단까지 확장되는 문자의 일부) 사이 거리를 동일하게 유지합니다. 줄 사이의 간격은 서체 크기에 비례합니다.
최소: 줄 사이 간격이 고정됩니다(하지만 텍스트가 커지는 경우 줄이 겹치지 않음). 한 선에서 다음 선의 간격이 설정된 값 이하로 줄어들지 않지만 텍스트 선의 겹침을 방지하기 위해 더 큰 서체는 그 간격이 더 커질 수 있습니다.
고정: 해당 값은 텍스트 기준선 사이의 정밀한 거리를 설정하며 약간 겹칠 수 있습니다.
줄 사이: 설정한 값이 줄의 높이를 늘리는 대신, 줄 사이의 간격을 늘립니다. 대조적으로 두 줄을 띄우면 각 줄의 높이가 두 줄이 됩니다.
간격 필드 옆의 화살표를 클릭하여 선택할 옵션의 간격 정도를 설정하십시오.
단락 간격 조절하기
단락 하나 이상의 앞뒤에 표시되는 공간을 조절할 수 있습니다.
iCloud용 Keynote
 로 이동한 다음, 필요한 경우 Apple 계정에 로그인하십시오.
로 이동한 다음, 필요한 경우 Apple 계정에 로그인하십시오.프레젠테이션에서 클릭하여 조절하려는 단락에 삽입점을 두거나, 드래그하여 여러 개의 단락을 선택하십시오.
오른쪽의 포맷
 사이드바에서 상단 근처에 있는 스타일 버튼을 클릭하십시오.
사이드바에서 상단 근처에 있는 스타일 버튼을 클릭하십시오.간격 아래에서 단락 앞 또는 단락 뒤 화살표를 클릭하십시오.