
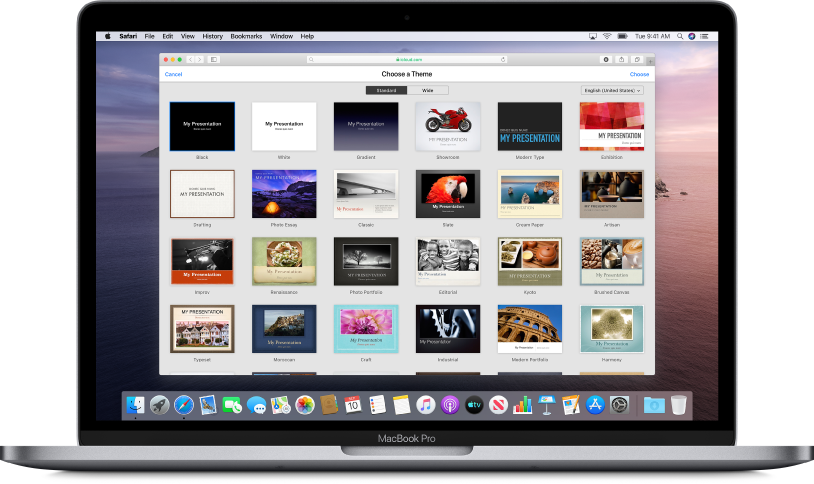
테마로 시작하기
모든 프레젠테이션은 바탕으로 사용할 수 있는 사전 디자인된 슬라이드 레이아웃 모음인 테마로 시작합니다. 테마의 이미지와 텍스트를 본인의 것으로 대치하고, 필요에 따라 슬라이드를 더 추가하십시오.
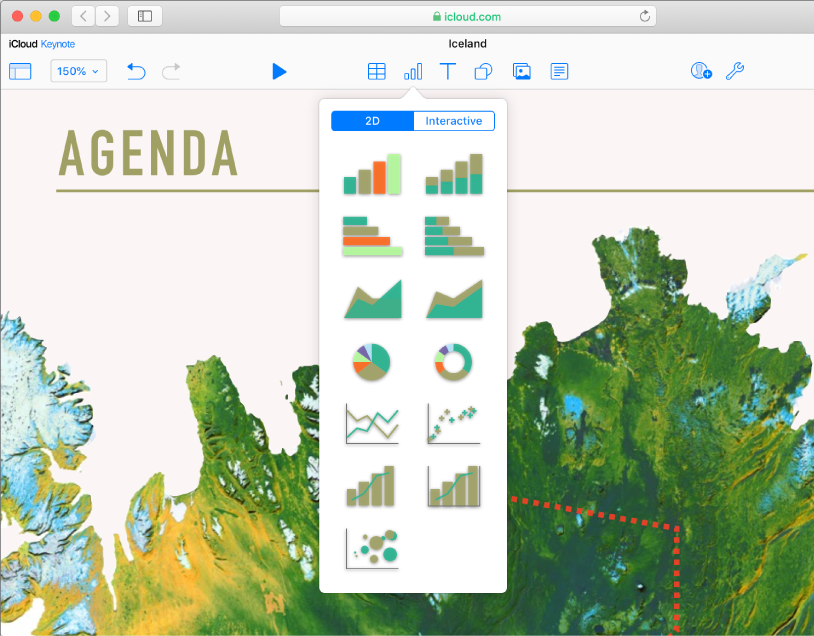
텍스트, 사진, 차트 등을 추가하기
표, 차트, 도형, 이미지 등의 대상체를 원하는 슬라이드에 추가할 수 있습니다. 대상체를 레이어화하고, 대상체의 크기를 조절하며, 대상체를 프레젠테이션의 다른 슬라이드 또는 웹 페이지에 링크할 수 있습니다.
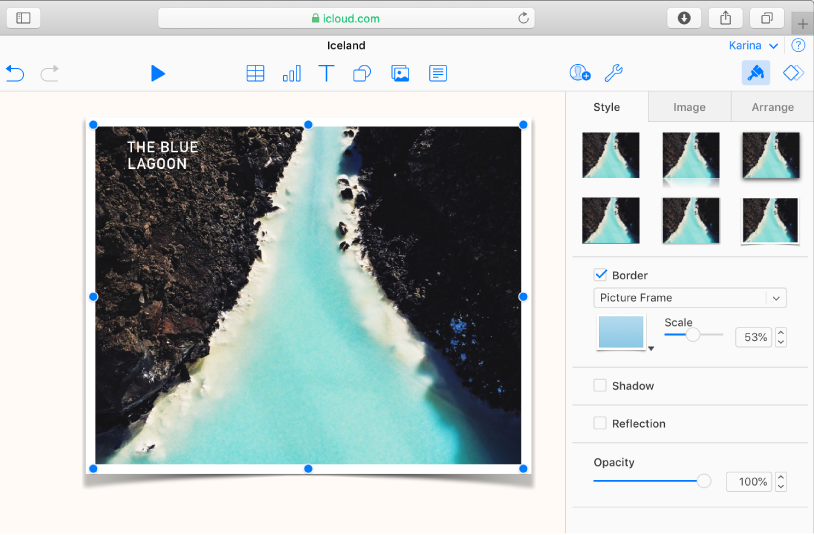
모든 세부 사항 사용자화하기
슬라이드에 추가하는 어떤 항목의 모양도 사용자화할 수 있습니다. 색상 선택, 그림자 만들기 추가, 투명도 변경 등을 할 수 있습니다.
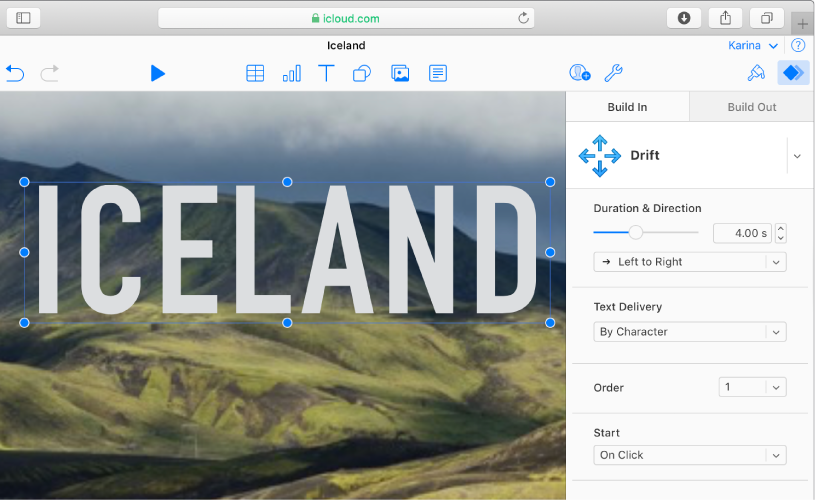
애니메이션으로 청중 열광시키기
시각 효과나 애니메이션을 추가하여 관객을 사로잡으세요. 예를 들어, 화면 전환을 추가하여 각 슬라이드가 다음 슬라이드로 디졸브되게 하거나, 단어의 각 문자가 슬라이드로 튀어 오르게 만들 수 있습니다.
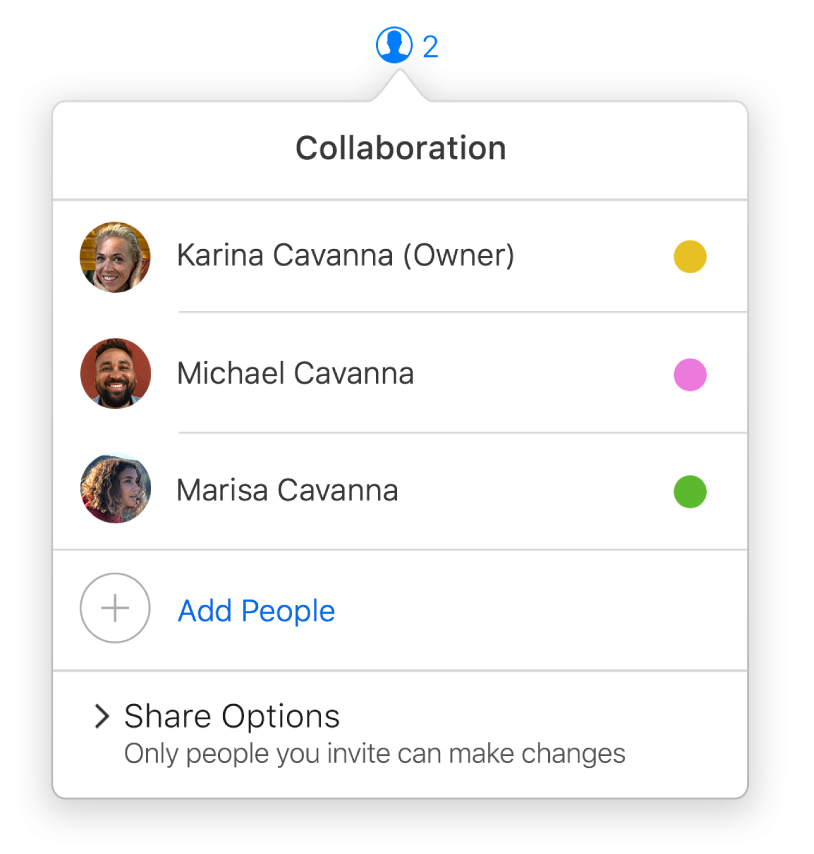
실시간 공동 작업
프레젠테이션을 공동 작업할 사람들을 초대합니다. 초대받은 모든 사람은 변경 사항을 확인할 수 있으나, 프레젠테이션을 편집 가능하게 할지 또는 보기만 허용할지는 사용자가 제어합니다.
이 사용자 가이드를 탐색하려면, 페이지 상단의 목차를 클릭합니다.
피드백을 보내 주셔서 감사합니다.