iPhone 사용 설명서
- 환영합니다
-
-
- iOS 26와 호환 가능한 iPhone 모델
- iPhone 11
- iPhone 11 Pro
- iPhone 11 Pro Max
- iPhone SE(2세대)
- iPhone 12 mini
- iPhone 12
- iPhone 12 Pro
- iPhone 12 Pro Max
- iPhone 13 mini
- iPhone 13
- iPhone 13 Pro
- iPhone 13 Pro Max
- iPhone SE(3세대)
- iPhone 14
- iPhone 14 Plus
- iPhone 14 Pro
- iPhone 14 Pro Max
- iPhone 15
- iPhone 15 Plus
- iPhone 15 Pro
- iPhone 15 Pro Max
- iPhone 16
- iPhone 16 Plus
- iPhone 16 Pro
- iPhone 16 Pro Max
- iPhone 16e
- iPhone 17
- iPhone 17 Pro
- iPhone 17 Pro Max
- iPhone Air
- 설정 기본 사항
- 나만의 iPhone으로 만들기
- 멋진 사진 및 비디오 촬영하기
- 친구 및 가족과 연락하기
- 가족과 기능 공유하기
- 일상 생활에 iPhone 사용하기
- Apple 지원의 전문가 조언
-
- iOS 26의 새로운 기능
-
- 나침반
-
- FaceTime 시작하기
- FaceTime 링크 생성하기
- FaceTime 음성 통화 도구 사용하기
- Live Photo 찍기
- 실시간 자막 사용하기
- 통화 도중 다른 앱 사용하기
- 그룹 FaceTime으로 통화하기
- SharePlay를 사용하여 다른 사람과 함께 보고 듣고 플레이하기
- FaceTime 통화 중에 화면 공유하기
- FaceTime 통화 중에 원격 제어를 요청하거나 허용하기
- FaceTime에서 문서 공동 작업하기
- 비디오 화상대화 기능 사용하기
- FaceTime 통화를 다른 Apple 기기로 Handoff하기
- FaceTime 영상 통화 설정 변경하기
- FaceTime 음성 통화 설정 변경하기
- 통화 나가기 또는 메시지 앱으로 전환하기
- FaceTime 통화를 차단하고 스팸으로 신고하기
- 통화 스크리닝 및 필터링하기
-
- 메시지 앱 시작하기
- 메시지 앱 설정하기
- iMessage에 관하여
- 메시지 보내기 및 답장하기
- 위성을 통해 문자 메시지 보내기
- 문자 메시지를 나중에 보내도록 예약하기
- 메시지 전송 취소 및 편집하기
- 메시지 추적하기
- 검색하기
- 메시지 전달 및 공유하기
- 그룹 대화
- 화면 공유하기
- 프로젝트 공동 작업하기
- 배경 추가하기
- iMessage 앱 사용하기
- 대화에서 투표하기
- 사진 또는 비디오 찍고 편집하기
- 사진, 링크 등 공유하기
- 스티커 보내기
- 미모지 생성 및 보내기
- Tapback으로 반응하기
- 텍스트 포맷 지정 및 메시지 애니메이션화하기
- 메시지 그리기 및 손글씨 쓰기
- GIF 보내기 및 저장하기
- 오디오 메시지 보내고 받기
- 사용자의 위치 공유하기
- 읽음 확인 켜기 또는 끄기
- 알림 중단, 끄기 및 변경하기
- 메시지 스크리닝, 필터링, 신고 및 차단하기
- 메시지 및 첨부 파일 삭제하기
- 삭제된 메시지 복구하기
-
- 암호 사용하기
- 웹사이트 또는 앱용 암호 찾기
- 웹사이트 또는 앱용 암호 변경하기
- 암호 제거하기
- 삭제된 암호 복구하기
- 웹사이트 또는 앱용 암호 생성하기
- 암호를 큰 텍스트로 보기
- 패스키를 사용하여 웹사이트 및 앱에 로그인하기
- Apple로 로그인하기
- 암호 공유하기
- 강력한 암호 자동으로 채우기
- 자동 완성에서 제외된 웹사이트 보기
- 취약하거나 유출된 암호 변경하기
- 암호 및 관련 정보 끄기
- 암호 기록 보기
- Wi-Fi 네트워크 암호 찾기 및 공유하기
- AirDrop으로 안전하게 암호 공유하기
- 모든 기기에서 암호를 사용할 수 있도록 설정하기
- 확인 코드 자동으로 채우기
- SMS 암호 자동으로 채우기
- 로그인 시 요구하는 CAPTCHA 확인 요청 줄이기
- 이중 인증 사용하기
- 보안 키 사용하기
- Mac FileVault 복구 키 보기
- 단축어
- 팁
-
- Apple Intelligence 개요
- 메시지, 통화 및 대화 번역하기
- 비주얼 인텔리전스 사용하기
- Image Playground로 독창적인 이미지 생성하기
- 젠모지를 사용하여 나만의 이모지 생성하기
- Apple Intelligence로 이미지 마술봉 사용하기
- Siri로 Apple Intelligence 사용하기
- 글쓰기 도구로 적절한 단어 찾기
- Apple Intelligence로 ChatGPT 사용하기
- 알림 요약 및 방해 요소 줄이기
- Apple Intelligence 및 개인정보 보호
- Apple Intelligence 기능에 대한 접근 권한 차단하기
-
- 손쉬운 사용 기능 시작하기
- 설정 중 손쉬운 사용 기능 사용하기
- Siri 손쉬운 사용 설정 변경하기
- 손쉬운 사용 기능 빠르게 켜거나 끄기
- 손쉬운 사용 설정을 다른 기기와 공유하기
-
- 운동성과 관련된 손쉬운 사용 기능의 개요
- AssistiveTouch 사용하기
- iPhone이 터치에 반응하는 방식 조절하기
- 뒷면 탭
- 화면 상단 간편 접근 사용하기
- 전화 자동 응답하기
- 진동 끄기
- Face ID 및 주시 설정 변경하기
- 음성 명령 사용하기
- CarPlay에서 음성 명령 사용하기
- 측면 또는 홈 버튼 조절하기
- 카메라 컨트롤 설정 조절하기
- Apple TV 리모컨 버튼 사용하기
- 포인터 설정 조절하기
- 키보드 설정 조절하기
- 외장 키보드로 iPhone 제어하기
- AirPods 설정 조절하기
- Apple Watch 미러링 켜기
- 근처 Apple 기기 제어하기
- 눈의 움직임으로 iPhone 제어하기
- 머리의 움직임으로 iPhone 제어하기
- 저작권 및 상표
iPhone 지우기
iPhone에서 개인정보, 콘텐츠 및 설정(개인정보 보호 및 네트워크 설정 등)을 안전하게 지울 수 있습니다. iPhone을 지우면 초기 설정으로 복원됩니다. iPhone 설정을 초기화하고 싶지만 개인 콘텐츠는 유지하려는 경우, iPhone 설정을 기본값으로 재설정하기의 내용을 참조하십시오.
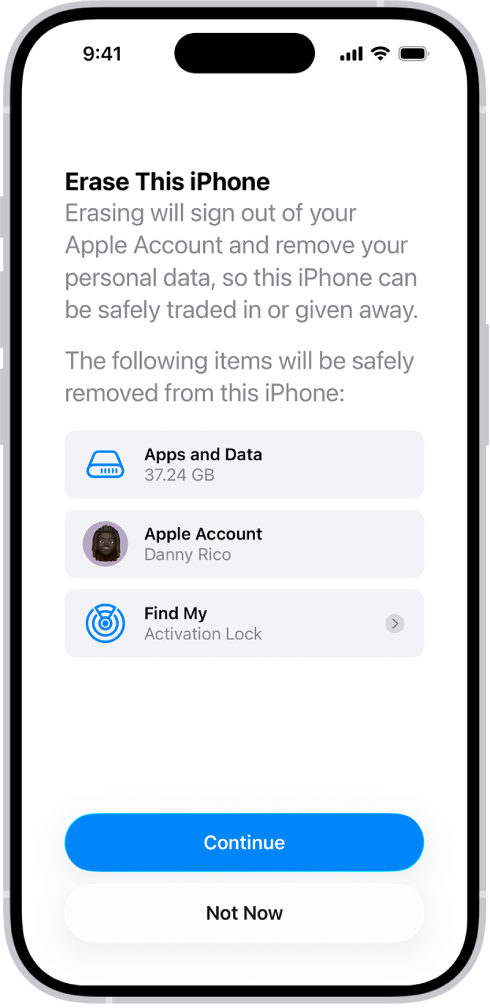
시작하기 전에
나중에 다른 기기에서 데이터를 복원할 수 있도록 iPhone을 백업하십시오.
설정을 사용해 iPhone 지우기
iPhone에서 설정 앱
 으로 이동하십시오.
으로 이동하십시오.일반을 탭한 다음, ‘전송 또는 iPhone 재설정’을 탭하십시오.
모든 콘텐츠 및 설정 지우기를 탭하십시오.
메시지가 표시된 경우, iPhone 패스코드 또는 Apple 계정 암호를 입력하십시오.
계속을 탭하여 확인하십시오.
eSIM이 있는 경우, eSIM을 지우거나 유지할 수 있습니다. eSIM을 지운 경우, 이동통신사에 문의하여 셀룰러 요금제를 재활성화해야 합니다.
Mac 또는 Windows 기기를 사용하여 iPhone 지우기
USB 또는 USB-C 케이블을 사용하여 iPhone을 컴퓨터에 연결하십시오.
Mac에서
 을 클릭하여 Finder 윈도우를 열거나 Windows 기기에서 Apple 기기 앱을 여십시오.
을 클릭하여 Finder 윈도우를 열거나 Windows 기기에서 Apple 기기 앱을 여십시오.Mac이 macOS 10.14 또는 이전 버전을 사용하거나 Windows 기기에 Apple 기기 앱이 없는 경우, iTunes를 대신 여십시오.
위치 아래의 Finder 사이드바에서 iPhone 아이콘을 클릭한 다음, 윈도우 상단에서 일반을 클릭하십시오.
iPhone 복원을 클릭한 다음, 복원을 클릭하여 확인하십시오.
참고: 나의 찾기에 로그인한 경우, 복원을 클릭하기 전에 로그아웃해야 합니다.
문제를 해결하려면 Apple 지원 문서 iPhone, iPad 또는 iPod을 초기 설정값으로 복원하기의 내용을 참조하십시오.