 음성 메모
음성 메모
음성 메모로 개인용 미리 알림, 수업 내용, 인터뷰 또는 작곡 아이디어 등을 손쉽게 녹음할 수 있습니다. iCloud를 사용하면 iPhone에서 녹음한 음성 메모를 iMac에서 바로 이용할 수 있습니다.
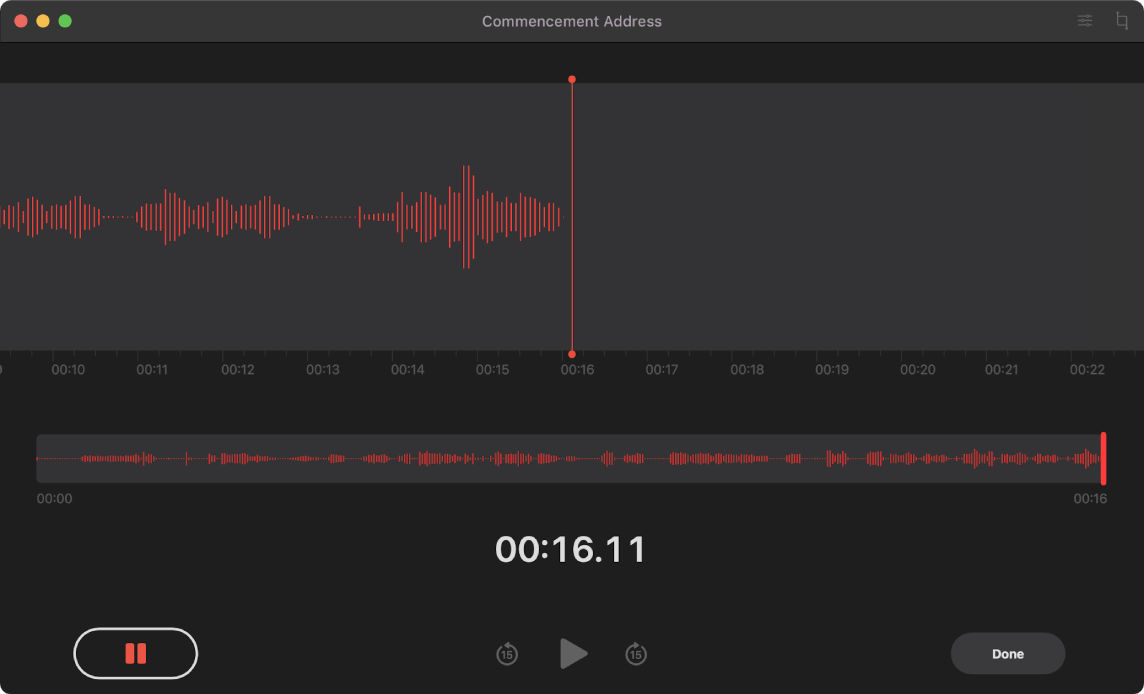
iMac에서 녹음하기. 녹음을 시작하려면 녹음 버튼![]() 을 클릭하고, 녹음을 중단하려면 완료를 클릭하십시오. 녹음의 이름을 변경하여 쉽게 구별할 수 있습니다. 기본 이름을 클릭한 다음 새로운 이름을 입력하십시오. 녹음을 재생하려면 재생 버튼
을 클릭하고, 녹음을 중단하려면 완료를 클릭하십시오. 녹음의 이름을 변경하여 쉽게 구별할 수 있습니다. 기본 이름을 클릭한 다음 새로운 이름을 입력하십시오. 녹음을 재생하려면 재생 버튼![]() 을 클릭하십시오.
을 클릭하십시오.
모든 기기에서 접근 가능한 음성 메모. 다른 모든 기기에서 동일한 Apple ID로 로그인하여 음성 메모에 접근할 수 있습니다. iPhone 또는 iPad에서 녹음한 내용을 Mac에서 바로 접근할 수 있습니다.
폴더로 정리하기. 폴더를 만들어 음성 메모를 깔끔하게 정리할 수 있습니다. 폴더를 추가하려면 사이드바 버튼![]() 을 클릭한 다음, 사이드바 하단의 새로운 폴더 버튼을 클릭하십시오. 폴더의 이름을 입력한 다음 저장을 클릭하십시오. 폴더에 녹음을 추가하려면 Option 키를 누른 상태로 녹음을 폴더로 드래그하십시오.
을 클릭한 다음, 사이드바 하단의 새로운 폴더 버튼을 클릭하십시오. 폴더의 이름을 입력한 다음 저장을 클릭하십시오. 폴더에 녹음을 추가하려면 Option 키를 누른 상태로 녹음을 폴더로 드래그하십시오.
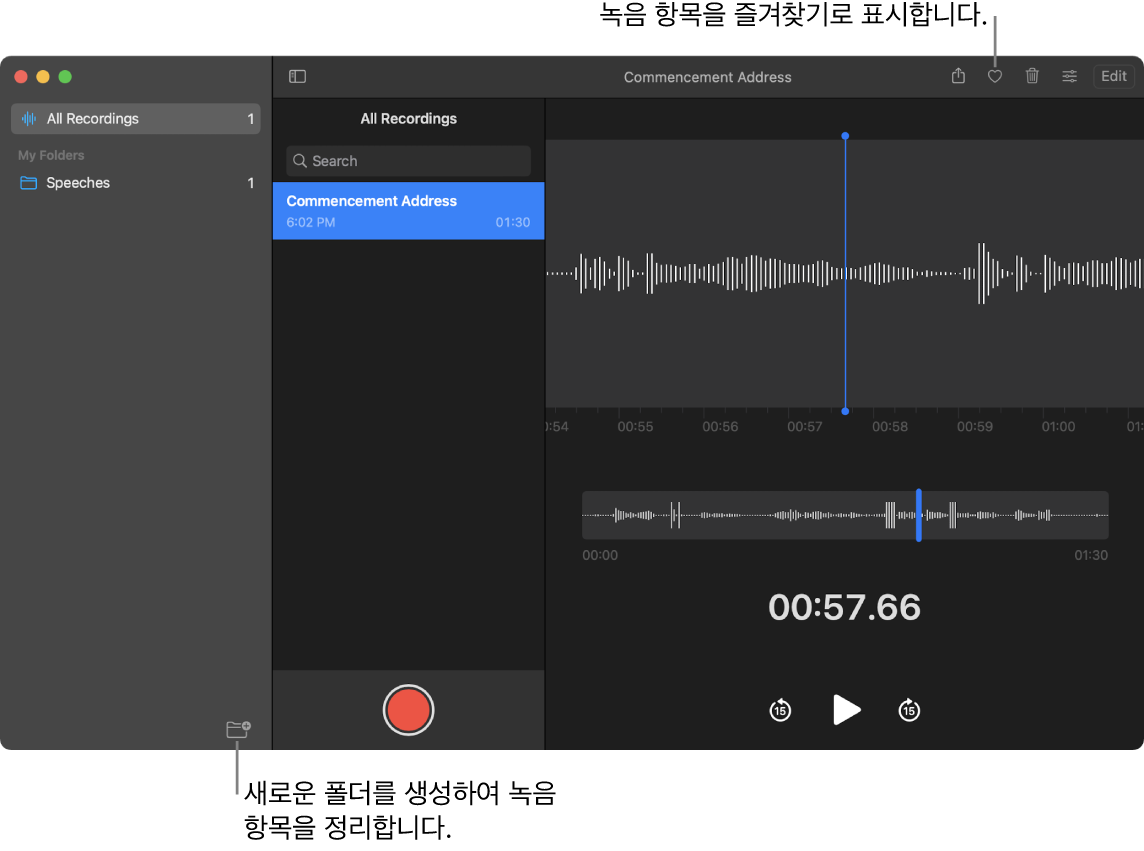
즐겨찾기로 녹음 표시하기. 녹음을 선택한 다음, 도구 막대에서 즐겨찾기 버튼![]() 을 클릭하여 나중에 해당 녹음을 빠르게 찾을 수 있습니다. 사이드바 버튼
을 클릭하여 나중에 해당 녹음을 빠르게 찾을 수 있습니다. 사이드바 버튼![]() 을 클릭하여 즐겨찾는 녹음을 모두 확인하십시오.
을 클릭하여 즐겨찾는 녹음을 모두 확인하십시오.
무음 구간 건너뛰기. 오디오에서 무음 부분을 건너뛸 수 있습니다. 음성 메모 윈도우의 상단에서 재생 설정 버튼을 클릭하여 무음 구간 건너뛰기를 켜십시오.
재생 속도 변경하기. 오디오 속도를 높이거나 낮출 수 있습니다. 음성 메모 윈도우의 상단에서 재생 설정 버튼을 클릭한 다음, 슬라이더를 왼쪽이나 오른쪽으로 드래그하십시오.
녹음 음질 향상하기. 배경 소음과 잔향실을 제거하여 음성 메모의 음질을 개선할 수 있습니다. 음성 메모 윈도우의 상단에서 재생 설정 버튼을 클릭하여 녹음 향상을 켜십시오.
더 알아보기. 음성 메모 사용 설명서의 내용을 참조하십시오.