Mac компьютеріңіздегі iCloud мазмұныңызға қатынау
iCloud ең маңызды ақпаратыңызды—фотосуреттер, файлдар, жазбалар, iCloud Keychain және т.б. сияқты—барлық құрылғыларыңызда қауіпсіз, жаңа және қолжетімді күйде сақтауыңызға көмектеседі. Ол әрбір Apple құрылғысына кірістірілген және барлық адам бастау үшін 5 ГБ сақтау орнын алады. (App Store, Apple TV қолданбасы, Apple Books немесе iTunes Store дүкенінен жасалған сатып алулар қолжетімді орынға есептелмейді.)
Сондықтан, сізде iPhone, iPad немесе iPod touch болса, жай ғана әрбір құрылғыда Apple ID идентификаторыңызбен кіріңіз, iCloud параметрін қосыңыз, сонда қажетті барлық нәрсеңіз болады. Көбірек сақтау орнын және премьюм мүмкіндіктерді, соның ішінде iCloud Private Relay, Hide My Email, Custom Email Domain мүмкіндіктерін және HomeKit Secure Video қолдауын қажет етсеңіз, iCloud+ қызметіне жаңартуыңызға болады.
iCloud қызметін қолдайтын құрылғылар туралы жүйе талаптарының тізімін iCloud мүмкіндігінің жүйе талаптары атты Apple Support мақаласын қараңыз.
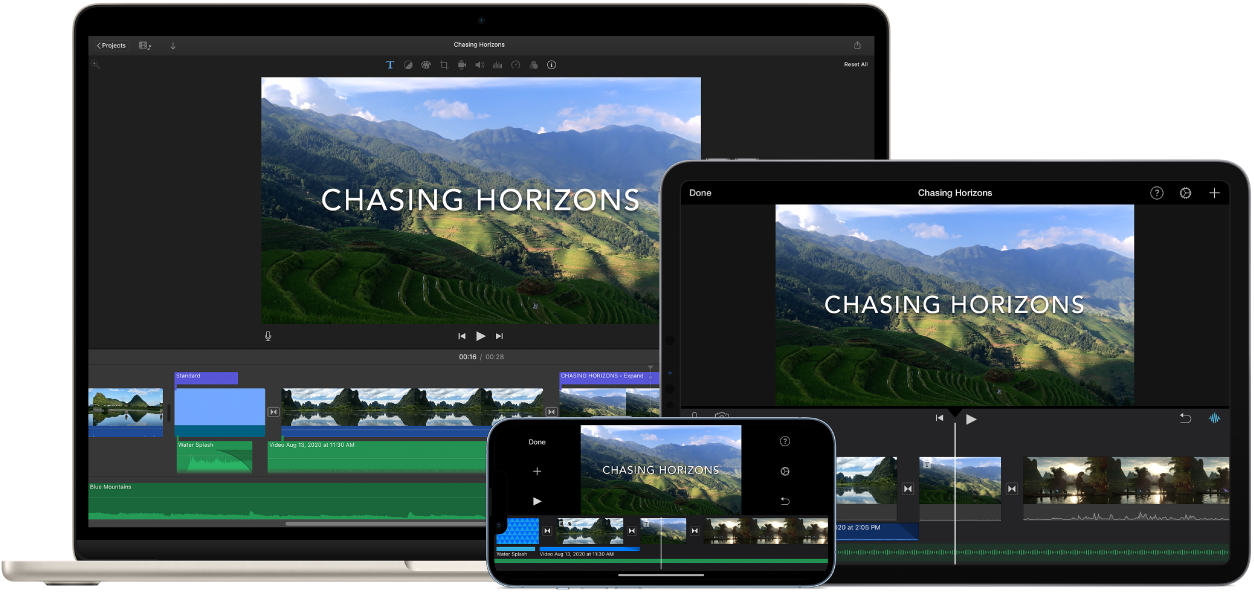
Жұмыс үстелі мен Documents қалтасын iCloud Drive қызметіне автоматты түрде сақтаңыз. Файлдарды Documents қалтасына немесе жұмыс үстеліңізге сақтауыңызға болады, сонда олар iCloud Drive қызметінде автоматты түрде қолжетімді болады және оларды кез келген жерде ашуға болады. iCloud Drive қызметімен жұмыс істеу кезінде MacBook Air компьютеріңіздегі файлдарға iPhone немесе iPad құрылғысында Files қолданбасынан, Интернетте iCloud.com торабынан немесе Windows компьютерінде iCloud for Windows қолданбасынан қатынай аласыз. Файлға құрылғыда немесе iCloud Drive қызметінде өзгертулер енгізгенде, өңдеулеріңізді кез келген жерде файлды қарағанда көре аласыз.
Жұмысты бастау үшін System Settings терезесін ашыңыз, бүйірлік жолақтағы Apple ID идентификаторыңызды басыңыз, iCloud түймесін басыңыз, одан кейін iCloud Drive параметрін қосыңыз. Қосымша мәліметтерді iCloud жүйесінің пайдаланушы нұсқаулығындағы барлық құрылғыларда iCloud Drive дискісін пайдалану және орнату бөлімінен қараңыз. Сонымен қатар, Desktop және Documents файлдарыңызды iCloud Drive дискісіне қосу атты Apple Support мақаласынан қараңыз.
Фотосуреттерді сақтаңыз және бөлісіңіз. Фотосурет кітапханаңызды iCloud қызметіне сақтаңыз және фотосуреттеріңіз бен бейнелеріңізді, сонымен қатар оларға енгізген өзгертулеріңізді барлық құрылғыларда қараңыз. iCloud Photos мүмкіндігімен жұмысты бастау үшін System Settings терезесін ашыңыз, бүйірлік жолақтағы Apple ID идентификаторыңызды басыңыз, iCloud түймесін басыңыз, одан кейін Photos параметрін қосыңыз.
Фотосуреттер мен бейнелерді басқа бес адамға дейін бөлісу үшін iCloud Shared Photo Library кітапханасын пайдаланыңыз. Ортақ кітапханаға барлық адамдар—жаңа контент қосу, өңдеулер жасау немесе пікірлер қосу сияқты—өзгертулер жасай алады. Смарт ұсыныстар нақты адам бар немесе белгілі бір күнде түсірілген фотосуреттер сияқты жинағыңыздан нақты фотосуреттерді қосуды оңайлатады. Жұмысты бастау үшін Photos > Settings тармағына өтіңіз, Shared Library қойындысын басыңыз және экрандағы нұсқауларды орындаңыз. iCloud Photos туралы қосымша мәліметтерді iCloud жүйесінің пайдаланушы нұсқаулығындағы iCloud.com торабында iCloud Photos қолданбасын пайдалану бөлімінен қараңыз.
Сатып алуларыңызды кез келген жерден пайдаланыңыз. Құрылғыларыңызға бірдей Apple ID идентификаторымен кіргеніңізде, App Store, Apple TV қолданбасында, Apple Books және iTunes Store дүкендерінде жасалған сатып алулар оларды сатып алу үшін пайдаланылған компьютерге немесе құрылғыға қарамастан кез келген уақытта қолжетімді болады. Сонымен барлық музыкаңыз, фильмдеріңіз, кітаптарыңыз және т.б. барлық жерде қолжетімді болады.
MacBook Air компьютеріңізді Find My Mac көмегімен табыңыз. MacBook Air компьютеріңіз жоқ болса және онда Find My Mac параметрі қосулы болса, оны картадан табу, оның экранын құлыптау және тіпті, оның деректерін қашықтан өшіру үшін Find My қолданбасын пайдалануыңызға болады. Find My Mac параметрін қосу үшін System Settings терезесін ашыңыз, бүйірлік жолақтағы Apple ID идентификаторыңызды басыңыз, iCloud түймесін басыңыз, Show All параметрін басыңыз, одан кейін Find My Mac параметрін қосыңыз. Mac компьютеріңіз жоғалса немесе ұрланса атты Apple Support мақаласын қараңыз.
Ескертпе: MacBook Air компьютеріңізде бірнеше пайдаланушы тіркелгісі болса, тек біреуінде Find My Mac параметрін қосуға болады.
Қосымша мәліметтер. iCloud пайдаланушы нұсқаулығын және iCloud деген не? бөлімін қараңыз қараңыз.