 FaceTime
FaceTime
FaceTime қолданбасын Mac компьютеріңізден досыңызға немесе бір топ достарыңызға бейне және дыбыс қоңырауларын шалу үшін пайдаланыңыз. Құрылғылар арасында қоңырауларды беру немесе iPhone құрылғыңызды веб-камера ретінде пайдалану арқылы iPhone немесе iPad құрылғыңызды Mac компьютеріңізбен FaceTime арқылы жаңа жолдармен пайдалануыңызға да болады.
FaceTime сыртқы микрофонды талап етеді. Қосалқы құралдар apple.com торабында, жергілікті Apple Store дүкенінде немесе басқа делдалдарда бөлек сатылады.
FaceTime қоңырауын шалыңыз. FaceTime бейне қоңырауларын шалу үшін камера мен микрофонды Mac Studio компьютеріңізге қосыңыз. New FaceTime түймесін басыңыз, қоңырау шалғыңыз келетін адамның атын, телефон нөмірін немесе электрондық пошта мекенжайын енгізіңіз, одан кейін FaceTime түймесін басыңыз. Бейне қоңырау шалу қолайлы болмаса, тек дыбыстық қоңырау шалу үшін қалқымалы мәзірді басыңыз және FaceTime Audio параметрін таңдаңыз. FaceTime шақыруын алғаныңызда тек бейнемен, бейнемен немесе тек дыбыспен қосылуды таңдай аласыз.
Кеңес: Бейне қоңырау орындалып жатқанда кішкентай суреттегі сурет терезесін FaceTime терезесінің кез келген бұрышына сүйреуіңізге болады.
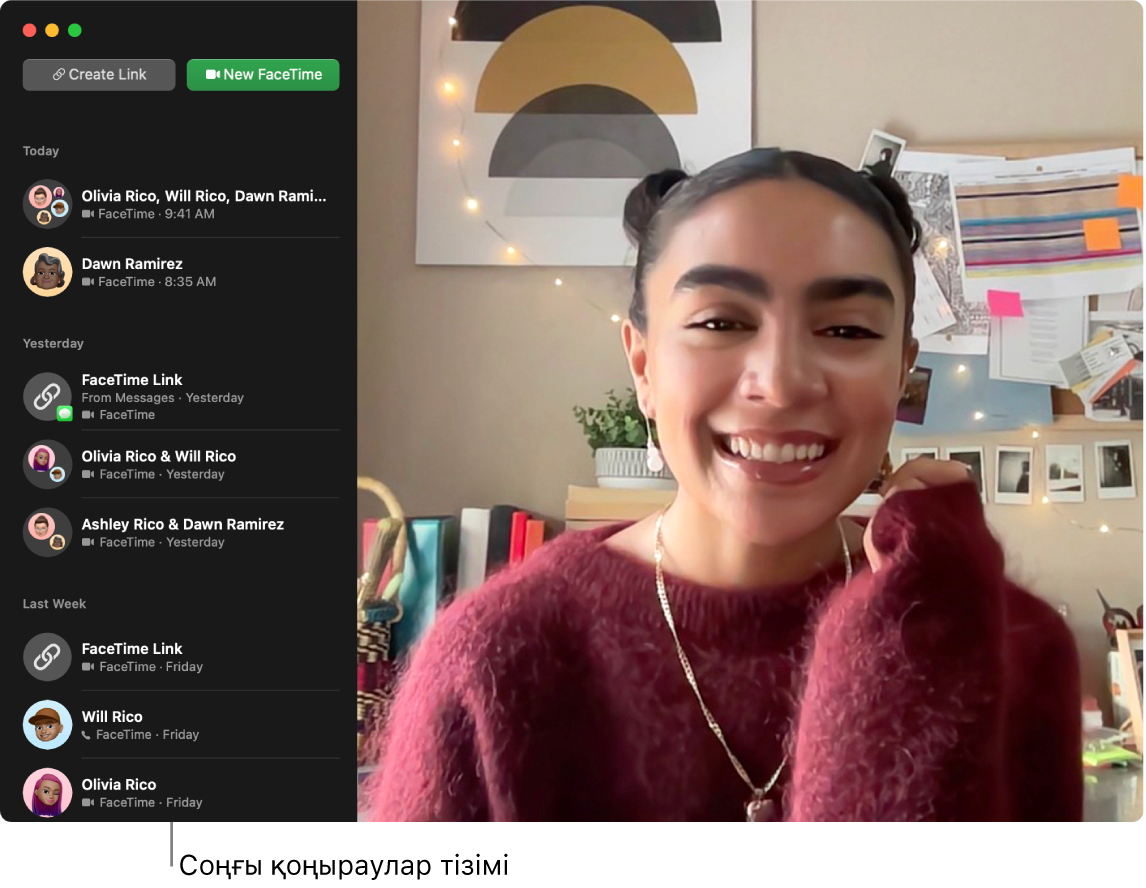
FaceTime қоңырауын беріңіз. FaceTime қоңырауын iPhone құрылғыңызда үйден сыртта кезде бастаңыз, одан кейін қоңырауды үстеліңізге қайтып келген кезде Mac компьютеріңізге беріңіз. Не болмаса, FaceTime қоңырауын Mac компьютеріңізден алып, қажет кезде басқа құрылғыға ауысыңыз. Қосылған Bluetooth құлақаспаптарыңыз болса, олар да ауысады.
FaceTime қоңырауын iPhone немесе iPad құрылғыңыздан Mac Studio компьютеріңізге беру үшін Mac компьютеріңіздегі мәзір жолағында ![]() түймесін басыңыз, Switch түймесін басыңыз, одан кейін Mac Studio компьютеріңіздегі FaceTime терезесінде Join түймесін басыңыз. FaceTime қоңырауын Mac Studio компьютеріңізден iPhone немесе iPad құрылғыңызға беру үшін iPhone немесе iPad құрылғыңыздың жоғарғы сол жағындағы
түймесін басыңыз, Switch түймесін басыңыз, одан кейін Mac Studio компьютеріңіздегі FaceTime терезесінде Join түймесін басыңыз. FaceTime қоңырауын Mac Studio компьютеріңізден iPhone немесе iPad құрылғыңызға беру үшін iPhone немесе iPad құрылғыңыздың жоғарғы сол жағындағы ![]() түймесін түртіңіз, Switch түймесін түртіңіз, одан кейін Switch түймесін қайтадан түртіңіз.
түймесін түртіңіз, Switch түймесін түртіңіз, одан кейін Switch түймесін қайтадан түртіңіз.
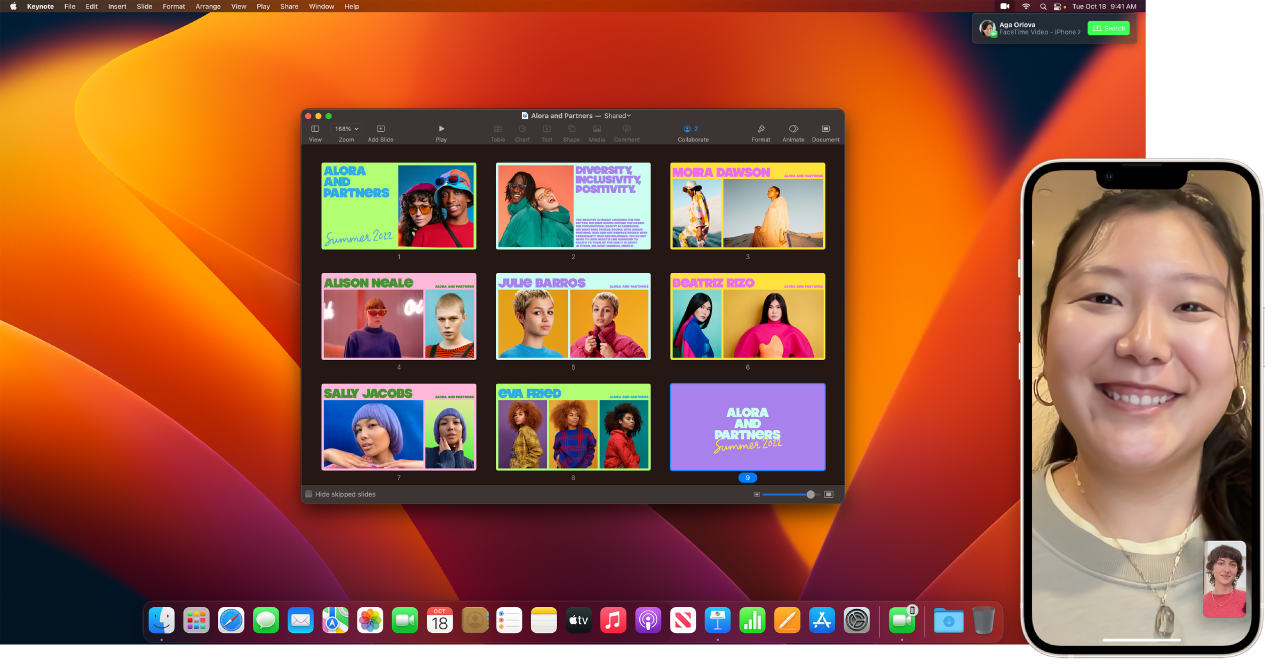
iPhone құрылғыңызды веб-камера ретінде пайдаланыңыз. Mac компьютеріңізде FaceTime қоңыраулары үшін iPhone камерасының қуатын барынша пайдаланыңыз. iPhone құрылғыңызды тұрақты және альбомдық бағдарда ұстаңыз—мысалы, оны тірекке—экраны өшірулі және артқы камералар сізге қарап тұратындай етіп орналастырыңыз. Mac компьютеріңізде FaceTime > Video тармағына өтіңіз, одан кейін тізімнен iPhone құрылғыңызды таңдаңыз. iPhone 11 немесе одан жаңа үлгіде Ultra Wide камерасы Center Stage мүмкіндігін пайдалануыңызға мүмкіндік береді, бұл қоңыраудың сіз қозғалып жатқанда ортада тұратынын білдіреді. Басқа бейне әсерлерін мәзір жолағында ![]() түймесін басу, Video Effects түймесін басу, одан кейін Portrait режимі сияқты опциялардан таңдау арқылы таңдауыңызға болады. Қосымша мәліметтерді Mac компьютеріңізде бейне әсерлерін пайдалану бөлімін қараңыз.
түймесін басу, Video Effects түймесін басу, одан кейін Portrait режимі сияқты опциялардан таңдау арқылы таңдауыңызға болады. Қосымша мәліметтерді Mac компьютеріңізде бейне әсерлерін пайдалану бөлімін қараңыз.
Алдыңыздағы нәрсені көрсетіңіз. Desk View көрінісінде iPhone құрылғыңызды Mac Studio үшін веб-камера ретінде пайдаланғанда, тек бетіңізді көрсетіп қана қоймай, алдыңызда не барын бөлісе аласыз. FaceTime қоңырауында Desk View көмегімен бөлісу үшін iPhone құрылғыңызды веб-камера ретінде орнатыңыз, одан кейін Mac компьютеріңіздегі FaceTime терезесінің жоғарғы оң жағындағы Desk View түймесін басыңыз. Не болмаса, мәзір жолағында ![]() түймесін басыңыз, Video Effects түймесін басыңыз, одан кейін Desk View параметрін таңдаңыз. Үстеліңізді терезеге туралау үшін басқару элементтерін пайдаланыңыз, одан кейін Share Desk View түймесін басыңыз. Desk View көрінісін бөлісуді тоқтату үшін Desk View терезесінде
түймесін басыңыз, Video Effects түймесін басыңыз, одан кейін Desk View параметрін таңдаңыз. Үстеліңізді терезеге туралау үшін басқару элементтерін пайдаланыңыз, одан кейін Share Desk View түймесін басыңыз. Desk View көрінісін бөлісуді тоқтату үшін Desk View терезесінде ![]() түймесін басыңыз. Desk View параметрі iPhone 11 немесе одан жаңа үлгіде қолжетімді.
түймесін басыңыз. Desk View параметрі iPhone 11 немесе одан жаңа үлгіде қолжетімді.
Ескертпе: FaceTime қоңырауын беру немесе iPhone құрылғыңызды Mac компьютеріңізге веб-камера ретінде пайдалану үшін Continuity Camera параметрі iPad немесе iPhone құрылғыңыздағы AirPlay & Handoff settings терезесінде қосулы болуы және iPhone, iPad құрылғыларыңызға және Mac Studio компьютеріңізге бірдей Apple ID идентификаторыңызбен кірген болуыңыз керек. iPhone, iPad құрылғыңызда және Mac компьютеріңізде Bluetooth, WiFi және Handoff параметрлері қосылуы керек. Қосымша талаптар үшін және қосымша мәліметтер алу үшін iPhone құрылғыңызды Mac компьютеріңізде веб-камера ретінде пайдалану бөлімін қараңыз.
FaceTime қолданбасын топпен пайдаланыңыз. Топтық қоңырауда 32 адамға дейін қосуға болады. Топпен бөлісу үшін бірегей сілтеме жасаңыз. Create Link түймесін басыңыз. Сілтемеңізді аралық сақтағышқа көшіріңіз немесе достарыңызбен тікелей Messages немесе Mail қолданбасында бөлісіңіз. Енді Apple емес құрылғылардағы FaceTime қоңырауларына қосылу үшін сілтемелерді пайдалануыңызға болады.
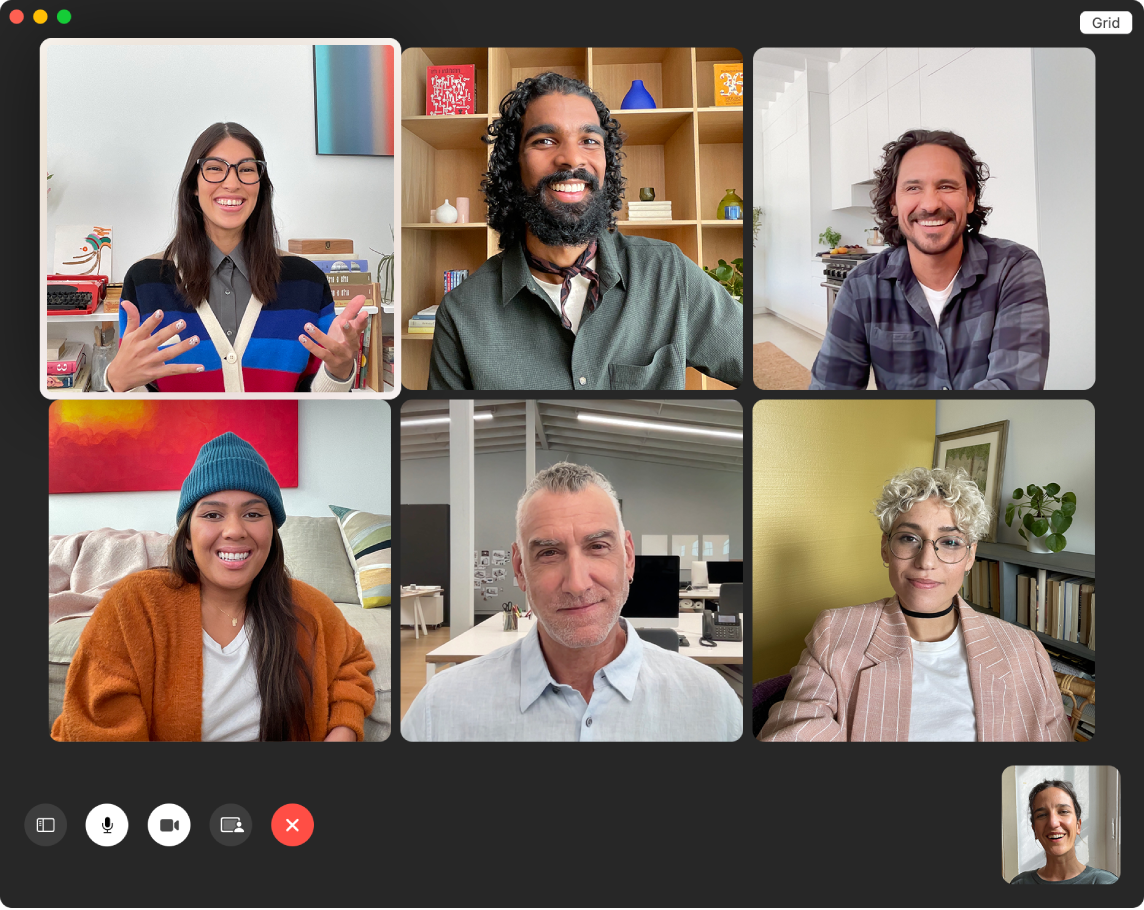
Кеңес: Қоңырауды кейінге жоспарлау үшін FaceTime сілтемесін Calendar шарасына қосыңыз.
Белгі тілін тану және Live Captions. FaceTime қатысушының белгі тілін пайдаланғанын анықтайды және адамды Group FaceTime қоңырауында ерекшелеп көрсетеді. FaceTime Live Captions титрлері айтылған нәрсені анықтайды және белсенді динамикке нақты уақыт титрлерін береді.
Бірге қараңыз және тыңдаңыз. SharePlay мүмкіндігін Mac компьютерінде бірге қарау және тыңдау үшін пайдаланыңыз. Экраныңызды FaceTime қоңырауы кезінде бөлісуіңізге де болады. Бастау үшін SharePlay белгішесін ![]() басыңыз. Тәжірибелерді SharePlay арқылы бөлісу бөлімін қараңыз.
басыңыз. Тәжірибелерді SharePlay арқылы бөлісу бөлімін қараңыз.
Ескертпе: SharePlay мүмкіндігін қолдайтын кейбір қолданбалар қатысу үшін жазылымды талап етеді. Барлық мүмкіндіктер мен мазмұн барлық елдерде немесе аймақтарда қолжетімді бола бермейді.
Телефон қоңырауын шалыңыз. iOS 8 немесе одан кейінгі жүйесі бар iPhone құрылғыңыз болса, телефон қоңырауларын Mac компьютеріңізден FaceTime мүмкіндігін пайдаланып шалыңыз. Тек Mac компьютеріңіз бен iPhone құрылғыңыздың бір Apple ID тіркелгісімен кіргенін және екеуінде де мүмкіндіктің қосулы екенін тексеріңіз. (Mac компьютеріңізде FaceTime қолданбасын ашыңыз, FaceTime > Settings тармағын таңдаңыз, одан кейін «Calls from iPhone» параметрін таңдаңыз.)
Ескертпе: Mac компьютеріңізде қоңыраулар шалу немесе қабылдау үшін Mac Studio компьютеріңіз бен iPhone құрылғыңыз Интернетке және бірдей Wi-Fi желісіне қосылуы тиіс. Mac Studio компьютеріңізде қоңыраулар шалу немесе қабылдау үшін сыртқы микрофон да қажет.
Қосымша мәліметтер. FaceTime пайдаланушы нұсқаулығын қараңыз.