Mac компьютеріңіздегі Accessibility
Mac компьютерінде Apple мүмкіндіктерін қолжетімді және кез келген адам пайдалануға оңай ететін қолжетімділік құралдары бар. Бұл құралдарға қол жеткізу үшін System Settings терезесін ашыңыз, одан кейін бүйірлік жолақтағы Accessibility түймесін басыңыз. Қолжетімділік параметрлері 4 санатқа топталады:
Есту: Экранда субтитрлерді көрсету және теңшеу, Real-Time Text (RTT) қоңырауларын шалу және қабылдау, дыбыстың тікелей субтитрлерін алу және т.б. үшін осы мүмкіндіктерді пайдаланыңыз.
Көру: Экранды үлкейту, меңзерді немесе мәзір жолағын үлкейту, түс сүзгілерін қолдану және т.б. үшін осы мүмкіндіктерді пайдаланыңыз.
Мотор: Бұл мүмкіндіктерді Mac компьютеріңізді және қолданбаларды ауызша пәрмендерді, пернетақтадағы пернелерді, бет әлпетін, экрандық пернетақтаны немесе көмекші құрылғыларды пайдаланып басқару үшін пайдаланыңыз.
Жалпы: Қолжетімділік мүмкіндіктерін жылдам қосу немесе өшіру үшін пернелер тіркесімін теңшеңіз.
Көру үшін қолжетімділік мүмкіндіктері
Кірістірілген экран оқу құралы болып табылатын VoiceOver құралын пайдаланыңыз. VoiceOver экранда пайда болған нәрсені дауыстап сипаттайды және құжаттардағы, веб-беттердегі және терезелердегі мәтінді айтады. VoiceOver көмегімен Mac компьютеріңізді пернетақта немесе сенсорлық тақта қимылдары арқылы басқарасыз. Сондай-ақ VoiceOver қызметімен пайдалану үшін Mac компьютеріне жаңартылатын брайль мониторын қосуыңызға болады.
VoiceOver функциясын келесі әрекеттерді орындау үшін пайдалануыңызға да болады:
VoiceOver арқылы оқылуы мүмкін балама сурет сипаттамаларын қосыңыз.
Өзгертпелі сипаттамаларды PDF қолтаңбаңызға қосыңыз.
iCloud қызметінде өзгертпелі тыныс белгілерін сақтаңыз.
Басқа халықаралық брайль кестелерін таңдаңыз.
VoiceOver үшін Siri көмекшісін пайдаланыңыз. Siri көмекшісінің табиғи дауысын қаласаңыз, Siri for VoiceOver немесе Speech мүмкіндігін пайдалануды таңдай аласыз.
VoiceOver функциясын қосу үшін келесі әрекеттердің кез келгенін орындаңыз:
Command-F5 пернелер тіркесімін басыңыз. VoiceOver функциясы әлдеқашан қосулы болса, пернелерді басу оны өшіреді.
Siri көмекшісін пайдаланыңыз. Келесі сияқты бірнәрсе айтыңыз: «Turn VoiceOver on» немесе «Turn VoiceOver off».
Magic Keyboard пернетақтаңызда Touch ID бар болса, Command пернесін басып тұрып, Touch ID тақтасын үш рет жылдам басыңыз.
Apple мәзірі > System Settings тармағын таңдаңыз, одан кейін бүйірлік жолақтағы Accessibility түймесін басыңыз. Оң жақтағы VoiceOver түймесін басыңыз, одан кейін VoiceOver параметрін қосыңыз немесе өшіріңіз.
VoiceOver туралы қосымша мәліметтерді, соның ішінде оны қажеттіліктеріңізге қарай теңшеу жолын VoiceOver пайдаланушы нұсқаулығынан қараңыз.
Hover Text функциясымен сөздер үстінде үлкейтіңіз. Меңзерді мәтін үстінде жүргізу кезінде Command пернесін басыңыз, сонда үлкейтілген мәтін бар терезе экраныңызда пайда болады.
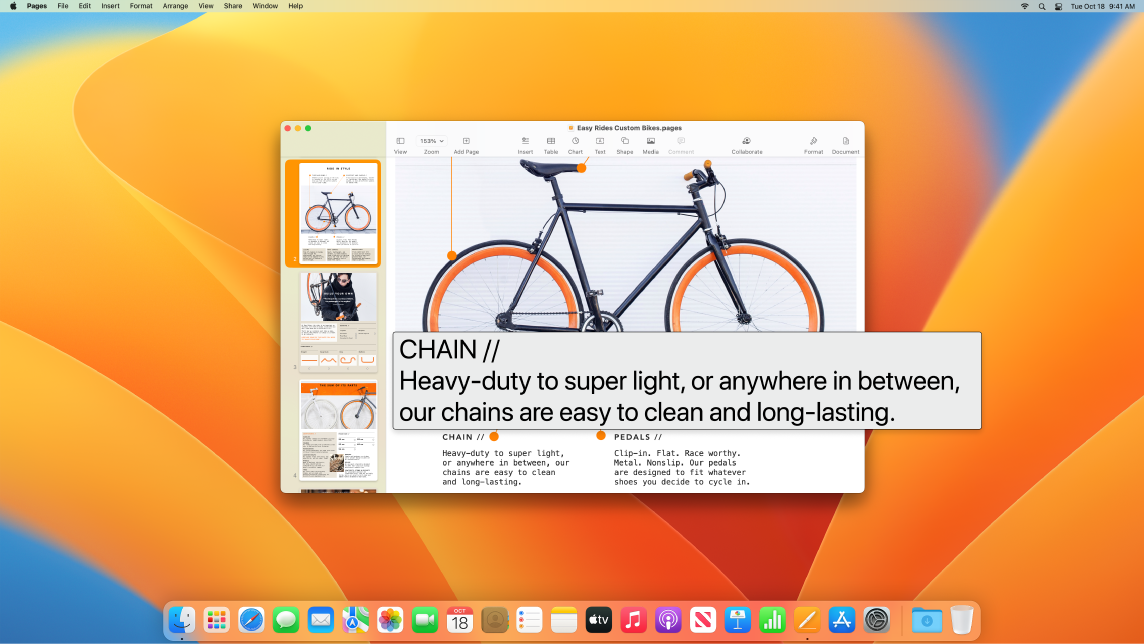
Көрінісіңізді Zoom арқылы реттеңіз. Экранның бөлігін немесе барлығын үлкейтуіңізге болады. Егер сізде бірнеше монитор болса, біреуін мықтап үлкейтіп, екіншісін стандартты ажыратымдылығында сақтауыңызға болады. Масштабтау параметрлерін өзгерту үшін Apple мәзірі > System Settings тармағын таңдаңыз, бүйірлік жолақтағы Accessibility түймесін басыңыз, одан кейін оң жақтағы Zoom түймесін басыңыз.
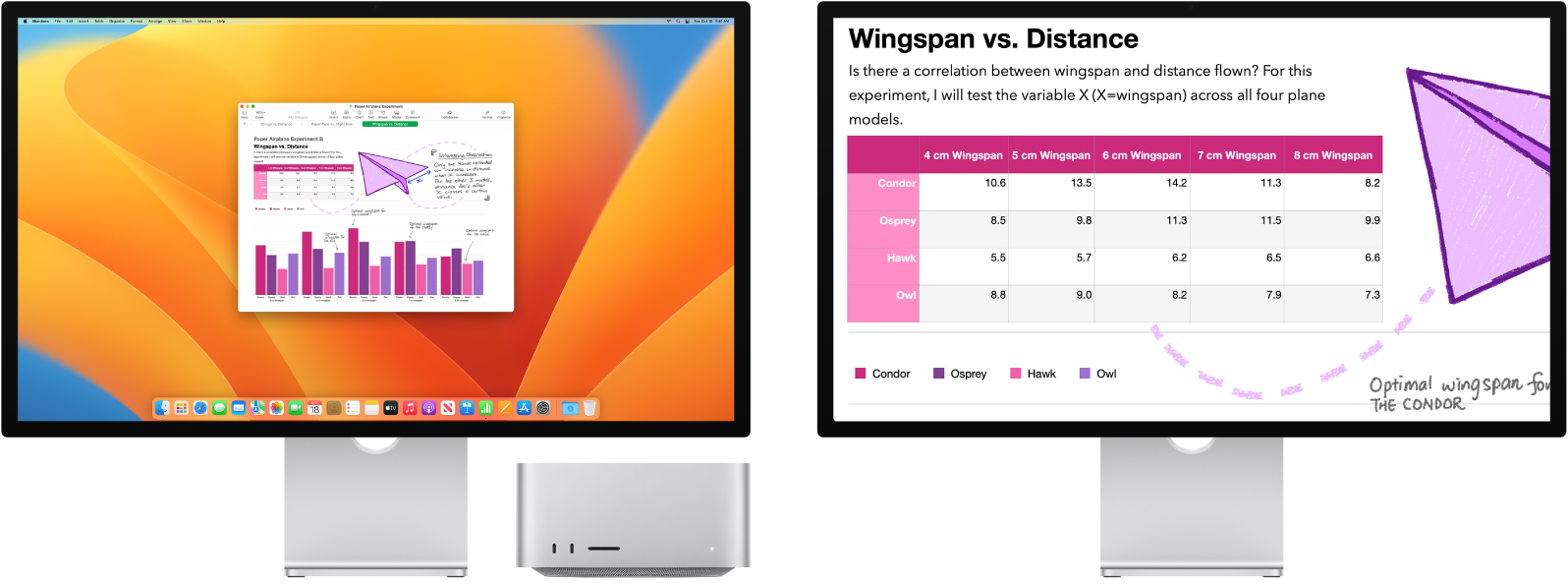
Mac дисплейіңіздің түстерін реттеңіз. Mac мониторының түстерін түс сүзгісінің опцияларын пайдаланып реттеуіңізге болады. Бұл параметрлерді өзгерту үшін Apple мәзірі > System Settings тармағын таңдаңыз, бүйірлік жолақтағы Accessibility түймесін басыңыз, одан кейін оң жақтағы Display түймесін басыңыз. Қолжетімділік мүмкіндіктері параметрлері арқылы түсті жылдам ажырату үшін осы параметрді қосыңыз немесе өшіріңіз. Бұл параметрлерге Option-Command-F5 пернелер тіркесімін басу арқылы қол жеткізе аласыз; Touch ID бар Magic Keyboard пернетақтасын пайдаланып отырсаңыз, Touch ID тақтасын үш рет жылдам басыңыз.
Көруге арналған мүмкіндіктер туралы қосымша мәліметтерді macOS жүйесінің пайдаланушы нұсқаулығын қараңыз.
Есту үшін қолжетімділік мүмкіндіктері
Нақты уақытта субтитрлерді қосыңыз. Live Captions (бета) көмегімен әңгімелер, аудио және бейне үшін нақты уақыттағы субтитрлерді қосуыңызға болады. Live Captions опциясы туралы мүмкіндіктер туралы қосымша мәліметтерді macOS жүйесінің пайдаланушы нұсқаулығынан қараңыз.
Маңызды: Live Captions қазір бета нұсқасында және барлық тілдерде, елдерде немесе аймақтарда қолжетімді емес. Live Captions дәлдігі әртүрлі болуы мүмкін және қауіптілігі жоғары немесе төтенше жағдайларда оған сенбеу керек.
Қалаусыз шуды жасырыңыз. Мұхит немесе жаңбыр сияқты тынышталдыратын дыбыстармен қоршаған ортадағы қажетсіз шуды бүркемелеңіз және алаңдататын нәрселерді азайтыңыз. Фондық дыбыстарды қосу үшін Apple мәзірі > System Settings тармағын таңдаңыз, бүйірлік жолақтағы Accessibility түймесін басыңыз, одан кейін Audio түймесін басыңыз және Audio параметрін қосыңыз. Әртүрлі дыбыстардың ішінен таңдаңыз, одан кейін фондық дыбыстың деңгейін арттыру немесе азайту үшін жүгірткіні сүйреңіз.
Көруге арналған мүмкіндіктер туралы қосымша мәліметтерді macOS жүйесінің пайдаланушы нұсқаулығынан қараңыз.
Моторика үшін қолжетімділік мүмкіндіктері
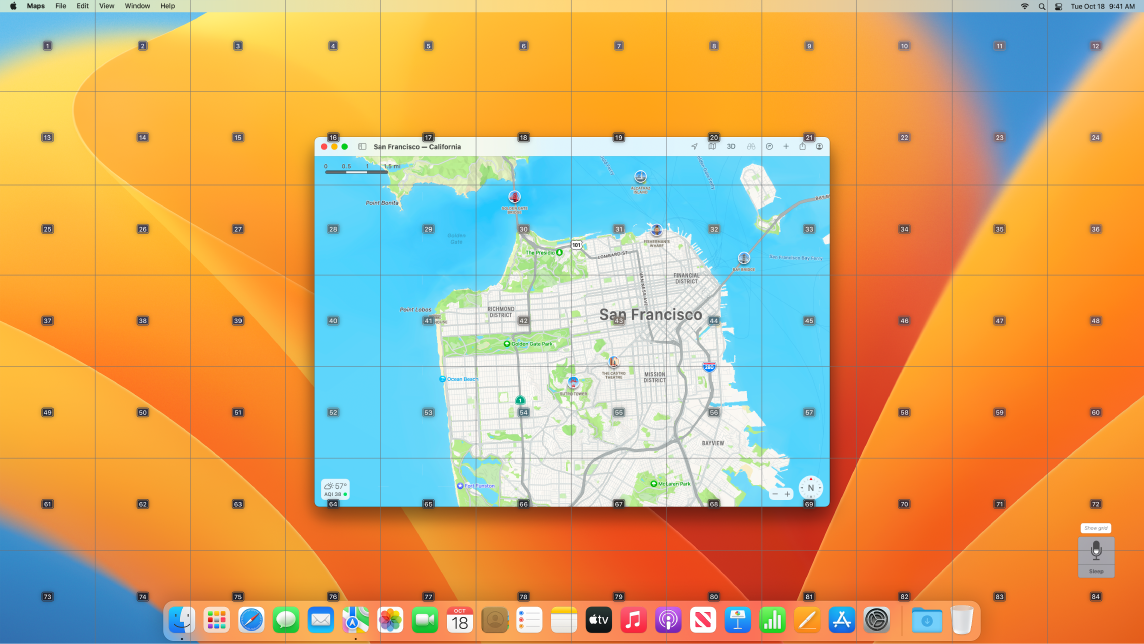
Mac компьютеріңізді дауысыңызбен басқаруыңызға болады. Voice Control опциясымен көптеген әрекеттерді дауысыңызбен орындай аласыз. Voice Control үшін барлық дыбысты өңдеу құрылғыда орын алады, сондықтан жеке деректеріңіз құпия сақталады. Voice Control параметрін қосу үшін Apple мәзірі > System Settings тармағын таңдаңыз, бүйірлік жолақтағы Accessibility түймесін басыңыз, одан кейін оң жақтағы Voice Control түймесін басыңыз.
Маңызды: Mac Studio компьютерінде кірістірілген микрофон жоқ. Voice Control функциясын пайдалану үшін сыртқы микрофонды (бөлек сатылады) қосуыңыз керек.
Дауысыңызбен теріңіз.
Cөзбе-сөз айту үшін «Dictation mode» деп айтыңыз. Дауыстық басқару пәрмендері болып табылмайтын барлық сөздер мәтін ретінде енгізіледі. Таңбалап айту үшін «Spelling mode» деп айтуыңызға да болады.
Пішімделген мәтінді өңдеу арқылы түзетулерді жылдам жасаңыз.
Бір тіркесті екіншісімен ауыстыруыңызға, өңдеулер жасау үшін меңзерді жылдам орналастыруыңызға және мәтінді дәлдікпен бөлектеуіңізге болады. «Replace «John will be there soon» with «John just arrived»» деп айтып көріңіз. Сөздерді түзеткен кезіңізде, сөз бен эмодзиді ұсыныстары қалаған нәрсеңізді жылдам таңдауыңызға көмектеседі.
Қолданбаларды ашыңыз және олармен әрекеттесіңіз.
Қолданбаларды ашу және олармен өзара әрекеттесу үшін дауыстық пәрмендерді пайдаланыңыз. Басуыңызға, айналдыруыңызға немесе элементтерді таңдауыңызға болады. Қандай пәрмендерді пайдаланатыныңызды білмесеңіз, Commands терезесін көрсету үшін «Show commands» деп айтыңыз. Барлық басылатын элементтің жанында сан белгісін көрсету үшін «show numbers» деп айтуыңызға, одан кейін басу үшін санды айтуыңызға да болады. Экранның бөлігімен басқару элементінсіз әрекеттесуіңіз керек болса торды экраныңызға қою және басу, масштабтау, сүйреу және т.б. сияқты әрекеттерді орындау үшін «show grid» деп айтуыңызға болады.
Voice Control құралының жиі пайдаланатын сөздеріңізді тануына көмектесу үшін өзгертпелі әріп бойынша емлені айтуыңызғы және теңшелетін сөздерді қосуыңызға да болады. System Settings > Accessibility тармағын таңдаңыз, Voice Control параметрін таңдаңыз, Vocabulary түймесін басыңыз, Vocabulary түймесін басыңыз, одан кейін қалаған сөздеріңізді қосыңыз. Пәрмендерді Voice Control settings бетінде теңшеу үшін Commands түймесін басыңыз, одан кейін әдепкі пәрмендерді сақтауды таңдаңыз немесе жаңаларын қосыңыз.
Маңызды: Айту нақтылығының жақсартулары мына тілдерге арналған: English (US, UK, India, Australia), Mandarin Chinese (China Mainland), Cantonese (Hong Kong), Japanese (Japan), Spanish (Mexico, Latin America, Spain), French (France) және German (Germany).
Меңзеріңізді теңшеңіз. Тінтуір меңзерінің контуры мен толтыру түсін реттеңіз, сонда ол кірістіру нүктесіне, қолға немесе басқа пішінге ауысқанда немесе өзгергенде оны тануға оңай болады.
Жақсартылған пернетақта қатынасы. Пернелер тіркесімдерінің кеңейтілген жинағы Mac компьютеріңіздегі барлық нәрсені пернетақтамен басқаруыңызға мүмкіндік береді—ешқандай тінтуір немесе сенсорлы тақта қажет емес.
Мобильділікке арналған мүмкіндіктер туралы қосымша мәліметтерді macOS жүйесінің пайдаланушы нұсқаулығынан қараңыз.
Қосымша мәліметтер. Осы мүмкіндіктерді теңшеу және оңай қол жеткізу үшін таңбашаларды орнату үшін мына Apple Resources сайтына кіріңіз: