Disinstallare le app sul Mac
Se elimini o disinstalli un'app, la rimuovi dal Mac, rendendo disponibile per altri elementi lo spazio di archiviazione che era precedentemente usato dall'app. Puoi farlo da Launchpad o dal Finder.
Usare Launchpad per eliminare le app scaricate dall'App Store
Launchpad offre un modo conveniente per eliminare le app che hai scaricato dall'App Store.
Se l'app è attualmente aperta, esci dall'app prima di continuare.
Per aprire Launchpad, fai clic su di esso nel Dock o aprilo dalla cartella Applicazioni. Oppure pizzica avvicinando il pollice e tre dita sul trackpad.
Se l'app non è visibile in Launchpad, digitane il nome nel campo di ricerca nella parte superiore di Launchpad. Se sono presenti più pagine di app, puoi cambiare pagina facendo clic sui punti nella parte inferiore dello schermo o scorrendo verso destra o sinistra con due dita sul trackpad.
Tieni premuto il tasto Opzione oppure fai clic su un'app e tienila premuta finché le app non iniziano a vibrare.
Fai clic sul accanto all'app che desideri eliminare, poi fai clic su Elimina per confermare. L'app viene eliminata immediatamente.
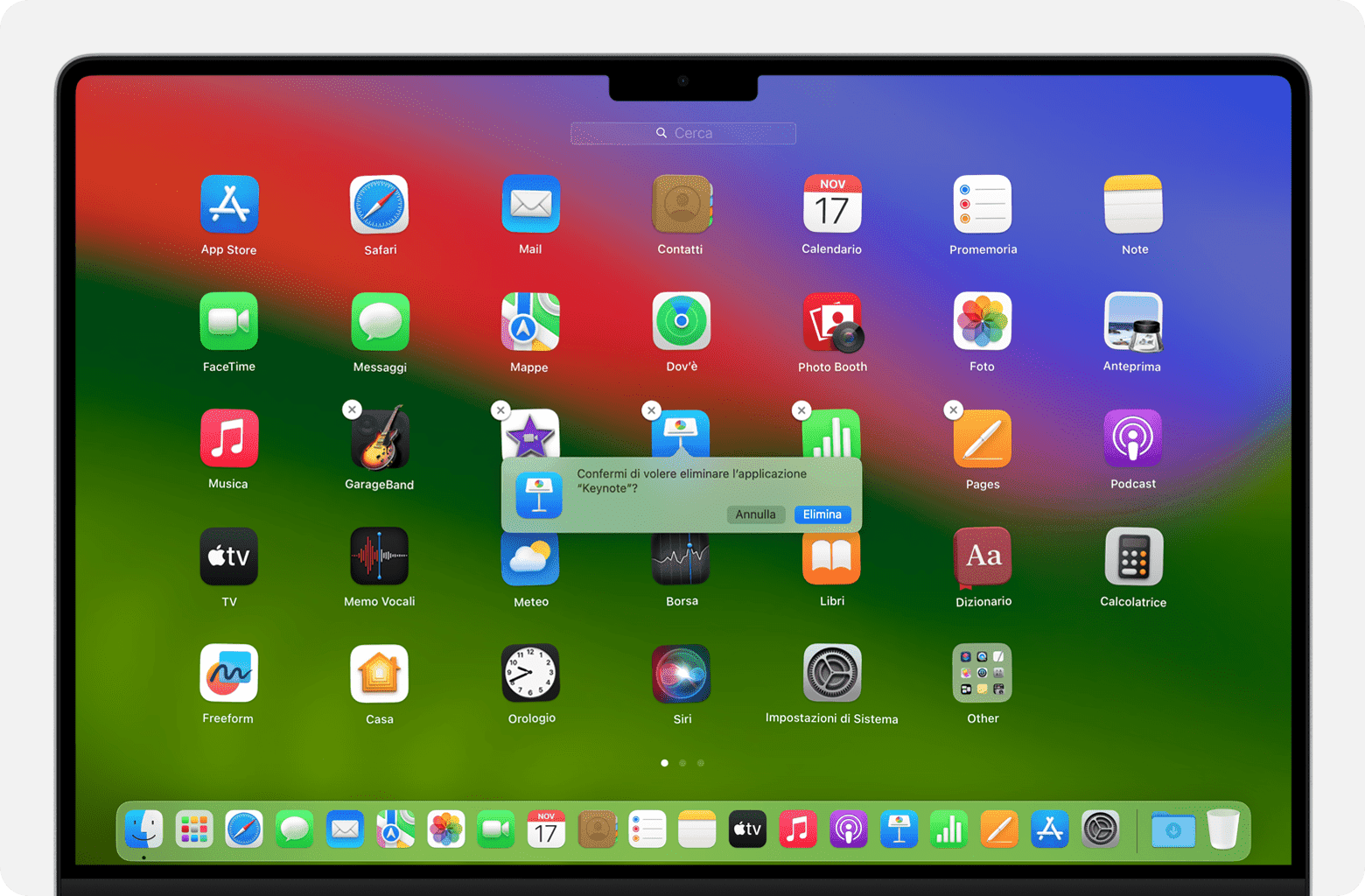
Se non riesci a eliminare un'app da Launchpad
Il viene visualizzato solo per le app scaricate dall'App Store. Elimina altre app usando il Finder.
Usare il Finder per eliminare le app
Se l'app è attualmente aperta, esci dall'app prima di continuare.
Passa al Finder, ad esempio facendo clic sul desktop o sull'icona del Finder nel Dock.
Individua l'app che si vuoi eliminare, quindi fai clic per selezionarla. La maggior parte delle app si trova nella cartella Applicazioni, che puoi aprire facendo clic su Applicazioni nella barra laterale di qualsiasi finestra del Finder. Oppure scegli Vai > Applicazioni dalla barra dei menu nel Finder. Oppure usa Spotlight per trovare e mostrare la posizione dell'app.
Utilizza uno di questi metodi per spostare l'app nel Cestino:
Trascina l’app nel Cestino.
Dalla barra dei menu, seleziona l'app e scegli File > Sposta nel Cestino.
Seleziona l’app e premi Comando-Cancella sulla tastiera.
Se ti viene chiesto di specificare un nome utente e una password, inserisci il nome e la password di un account amministratore sul Mac. In genere si tratta del nome e della password che usi per accedere al Mac.
Per eliminare l'app dopo averla spostata nel Cestino, scegli Finder > Svuota Cestino dalla barra dei menu.
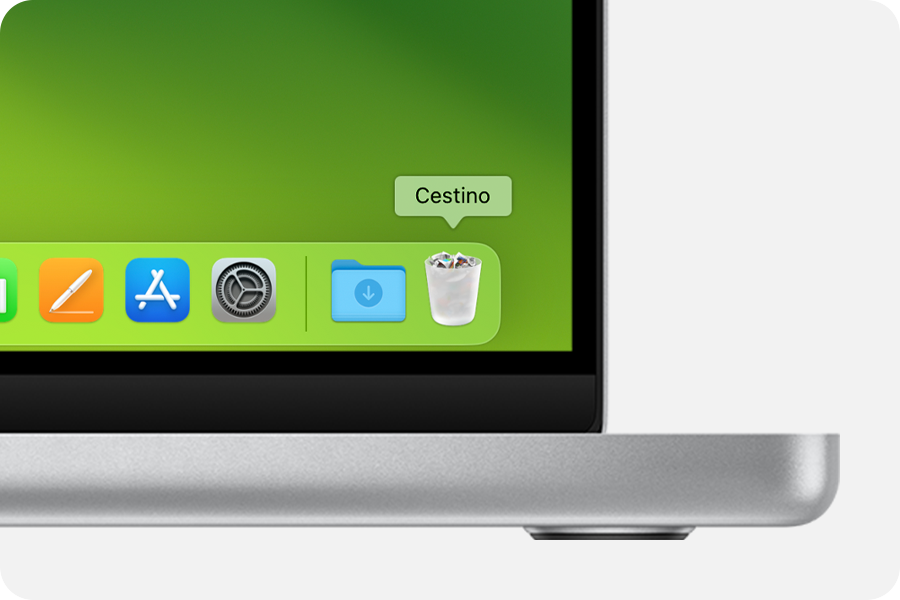
Se non riesci a eliminare un'app usando il Finder
Non puoi usare il Finder per eliminare le app richieste dal tuo Mac. Queste includono molte app installate da macOS, come Mail, Musica, Libri, Note, Podcast, Mappe, News e Borsa.
Se non riesci a eliminare un'app perché il tuo Mac dice che è in uso, assicurati che l'app non sia aperta. Se necessario, riavvia il Mac o avvia in modalità sicura, quindi riprova.
Ulteriori informazioni
La disinstallazione o l'eliminazione di un'app non rimuove alcun documento o altri file che potresti aver creato con l'app. Inoltre, non annulla alcun abbonamento che potresti aver acquistato con l'app. Scopri come annullare gli abbonamenti per le app scaricate dall'App Store.
Se la tua app è dotata di un'app di disinstallazione separata, che di solito include “Uninstall” o “Uninstaller” nel nome, puoi aprire il programma di disinstallazione e seguire le sue istruzioni per rimuovere l'app dal tuo Mac.
Scopri come eliminare le app su iPhone, iPad e iPod touch