Hitta säkerhetskopior som lagrats på en Mac eller pc
Tänk på följande för att undvika att skada säkerhetskopieringsfilerna:
- Finder och iTunes sparar säkerhetskopior i mappen Säkerhetskopia. Platsen för mappen Backup varierar beroende på operativsystem. Du kan visserligen kopiera mappen Backup men du bör aldrig flytta den till en annan mapp, extern enhet eller nätverksenhet.
- Du får inte redigera, flytta, byta namn eller extrahera innehåll från dina säkerhetskopior. Om du till exempel vill återskapa från en flyttad fil med en säkerhetskopia måste du flytta tillbaka filen med säkerhetskopian till den plats där den fanns i mappen Säkerhetskopior, annars fungerar inte filen. Säkerhetskopior fungerar som en säker kopia av nästan alla enhetens data och inställningar. Det betyder att du visserligen kan visa eller öppna innehållet i säkerhetskopieringsfiler men innehållet är oftast inte sparat i ett läsbart format.
Söka efter mappen med säkerhetskopior på din Mac
Leta reda på en lista över dina säkerhetskopior:
- Anslut din enhet till din Mac med en usb- eller usb-C-kabel.
- I Finder väljer du Gå > Gå till mapp.
- Skriv eller kopiera och klistra in ~/Library/Application Support/MobileSync/Backup/ i sökvägsfönstret.
Hitta en specifik säkerhetskopia
På en Mac med macOS Catalina eller senare:
- Öppna Finder.
- Klicka på enheten.
- Klicka på Hantera säkerhetskopior under fliken Allmänt för att visa en lista över dina säkerhetskopior. Härifrån högerklickar du på säkerhetskopian som du vill ha och väljer sedan Visa i Finder eller så väljer du Radera eller Arkivera.
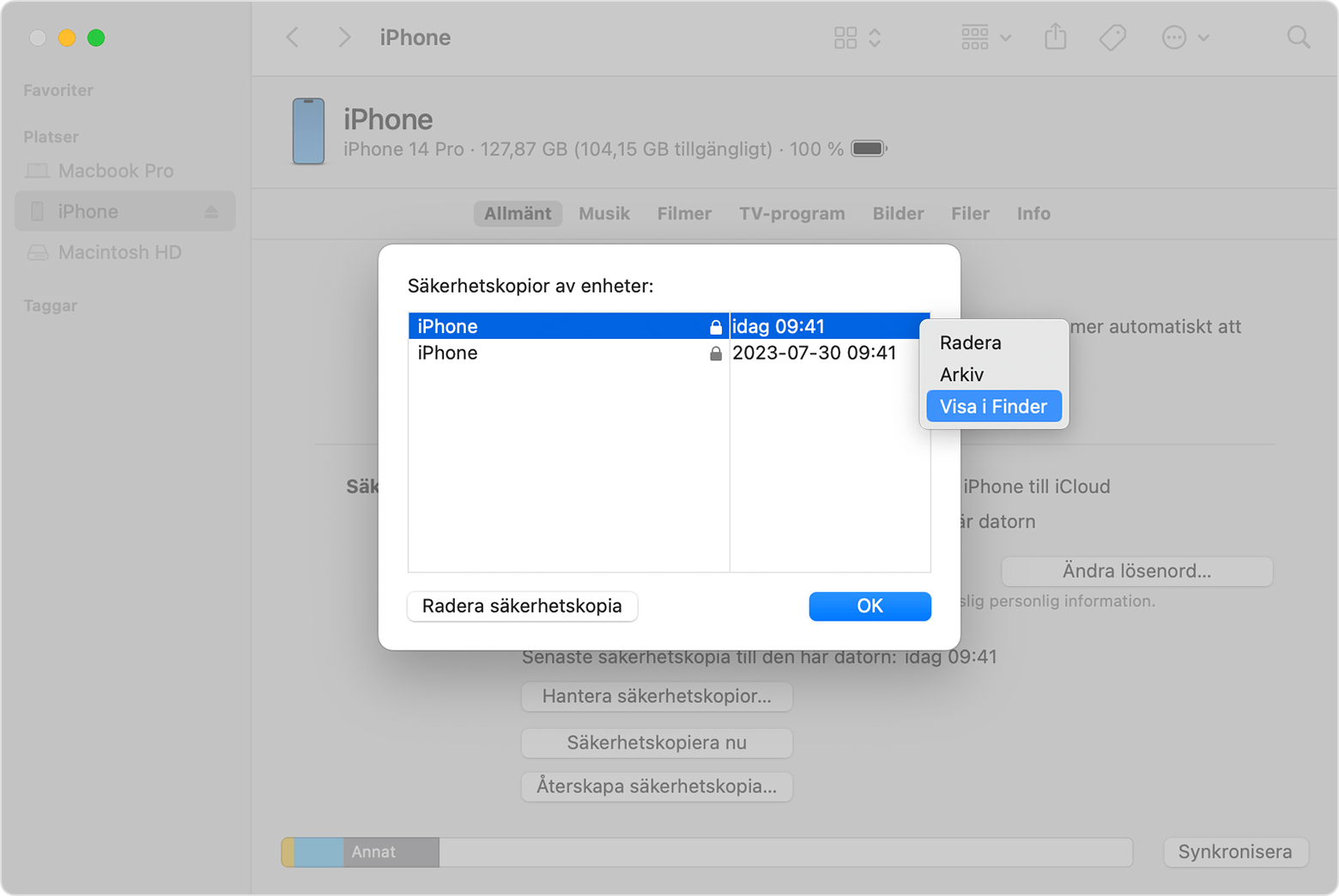
- Klicka på OK.
Söka efter mappen med säkerhetskopior i Windows 8 eller 10
- Leta upp sökfältet:
- I Windows 8 klickar du på förstoringsglaset längst upp till höger.
- I Windows 10 klickar du på sökfältet bredvid startknappen.
- Skriv %appdata% i sökfältet. Om du inte ser dina säkerhetskopior skriver du %USERPROFILE%.
- Tryck på returtangenten.
- Dubbelklicka på följande mappar: Apple eller Apple Computer > MobileSync > Backup.
Radera eller kopiera säkerhetskopior på en Mac- eller PC-dator
Du bör inte redigera, byta plats, ändra namn eller extrahera innehåll från säkerhetskopieringsfilerna eftersom filerna då kan skadas. Du kan göra kopior av dina säkerhetskopior eller ta bort säkerhetskopior som du inte längre behöver.
Kopiera säkerhetskopior till en annan plats
Om du behöver kopior av dina säkerhetskopior kan du leta upp mappen Säkerhetskopior och kopiera hela mappen till en annan plats, till exempel en extern enhet eller en lagringsplats i nätverket.
Time Machine kopierar automatiskt mappen Säkerhetskopior när du säkerhetskopierar Hemmappen på en Mac.
Radera säkerhetskopior
På en Mac med macOS Catalina eller senare:
- Öppna Finder. Klicka på enheten.
- Klicka på Hantera säkerhetskopior under fliken Allmänt för att visa en lista över dina säkerhetskopior. Härifrån högerklickar du på säkerhetskopian som du vill ha och väljer sedan Radera eller Arkivera.
- Klicka på Radera säkerhetskopia och bekräfta sedan.
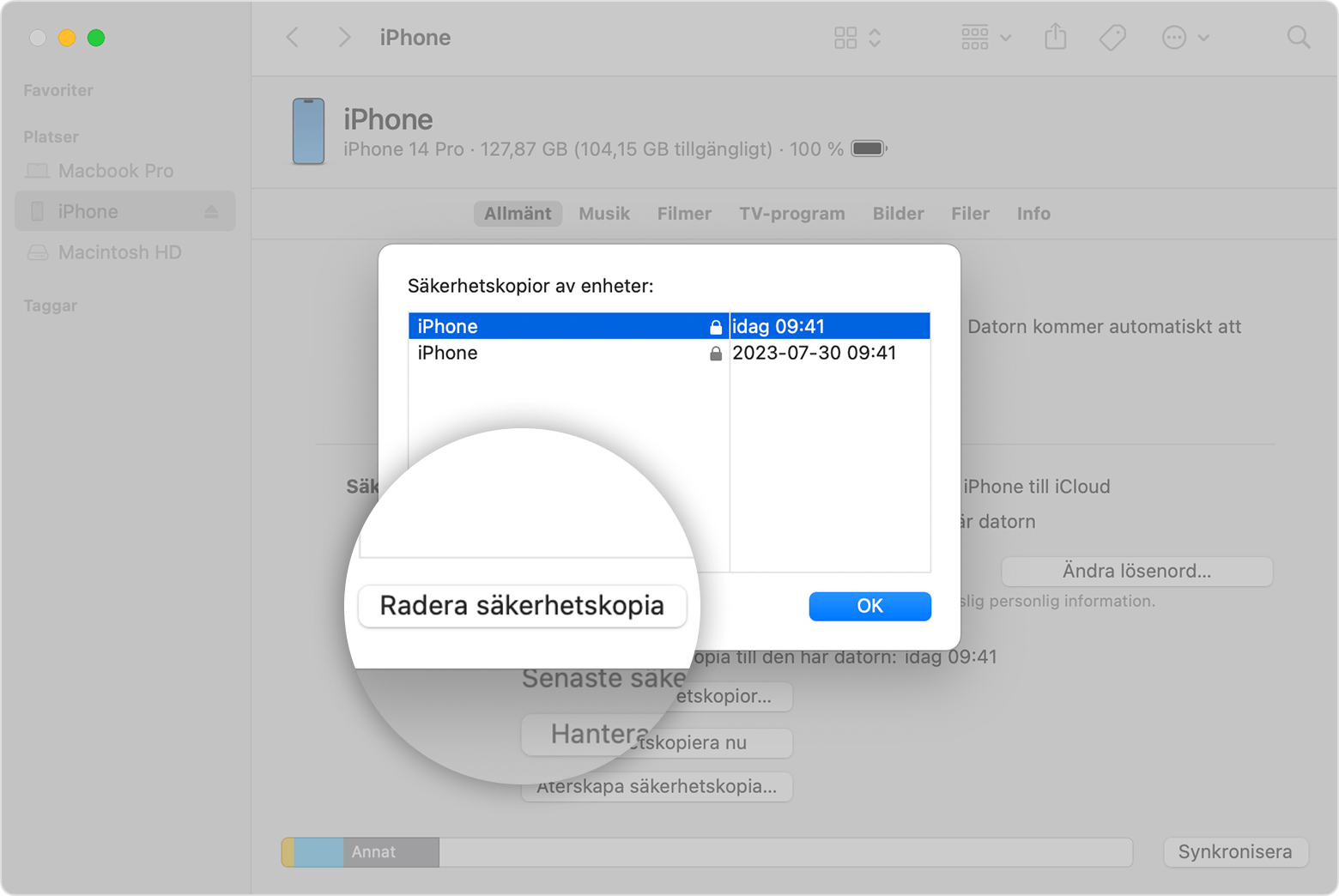
Hitta och hantera säkerhetskopior lagrade på iCloud
Om du använder iCloud-säkerhetskopia visas ingen lista över dina säkerhetskopior på iCloud.com. Så här hittar du dina iCloud-säkerhetskopior på din iOS- eller iPadOS-enhet, Mac eller pc.
På din iPhone, iPad eller iPod touch:
- Gå till Inställningar > [ditt namn] > iCloud.
- Tryck på Hantera lagring för kontot och tryck sedan på Säkerhetskopior.
- Tryck på en säkerhetskopia om du vill visa mer information om den, välja vilken information som ska säkerhetskopieras eller radera säkerhetskopian.
Du kan bara välja vilket innehåll som ska säkerhetskopieras från menyn Inställningar på den enhet där innehållet lagras. Du kan till exempel visa din iPad-säkerhetskopia på din iPhone men bara välja vilket iPad-innehåll som ska säkerhetskopieras från Inställningar på iPad.
På en Mac med macOS Catalina eller senare:
- Välj Apple-menyn > Systeminställningar.
- Klicka på Apple-ID.
- Klicka på iCloud.
- Klicka på Hantera.
- Välj Säkerhetskopior.
På en Mac med macOS Mojave eller tidigare:
- Välj Apple-menyn > Systeminställningar.
- Klicka på iCloud.
- Klicka på Hantera.
- Välj Säkerhetskopior.
På en PC:
- Öppna iCloud för Windows
- Klicka på Lagring.
- Välj Säkerhetskopia.
Läs mer om hur du raderar eller hanterar iCloud-säkerhetskopior på en Mac eller pc.
Läs mer
- Läs om skillnaden mellan iCloud- och iTunes-säkerhetskopior.
- Följ anvisningarna för att säkerhetskopiera din iPhone, iPad eller iPod touch.
- Läs om krypterade säkerhetskopior.