În cazul în care computerul Mac nu pornește până la capăt
În cazul în care computerul Mac nu pornește până la capăt sau îți solicită să realizezi vreo acțiune în timpul pornirii, acesta se poate opri la unul dintre aceste ecrane.
Semnul întrebării

Află ce trebuie să faci în cazul în care computerul Mac afișează un semn de întrebare la pornire.
Un cerc cu o linie prin acesta

Află ce trebuie să faci în cazul în care computerul Mac afișează la pornire imaginea unui cerc cu o linie prin acesta (simbol de interdicție).
Glob cu simbol de avertizare

Un glob cu un simbol de avertizare (semn al exclamării) înseamnă că Mac-ul a încercat să pornească din Recuperare macOS prin internet, însă nu a reușit. Află ce trebuie să faci în cazul în care computerul Mac nu poate porni din Recuperare macOS.
Siglă Apple
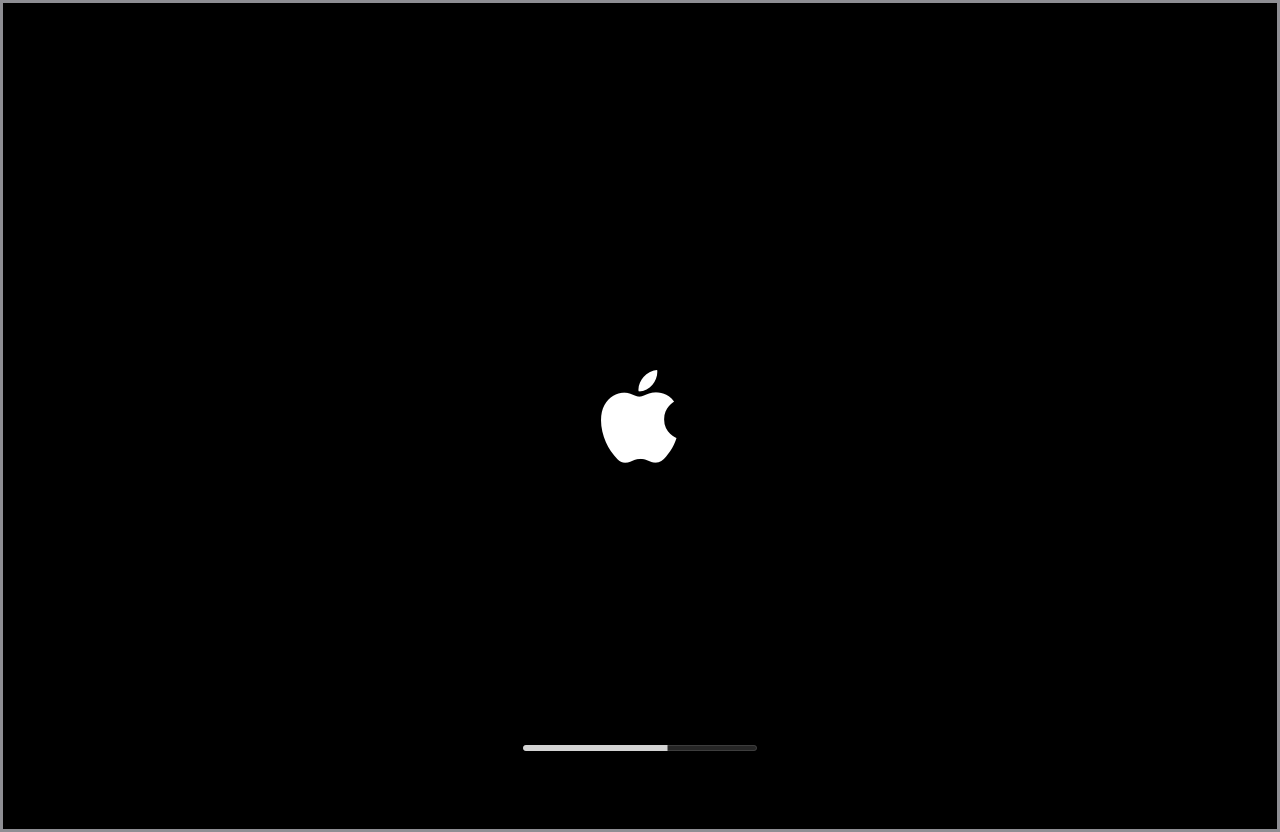
Află ce trebuie să faci în cazul în care computerul Mac afișează sigla Apple sau o bară de progres la pornire.
Ecran gol

Află ce trebuie să faci în cazul în care computerul Mac pornește cu un ecran gol, cum ar fi un ecran gol de culoare gri, neagră sau albastră.
Opțiuni cu o pictogramă roată dințată

Află ce trebuie să faci în cazul în care computerul Mac afișează la pornire Opțiuni cu o pictogramă roată dințată, cunoscută și sub numele de opțiuni de pornire.
Semnul exclamării într-un cerc
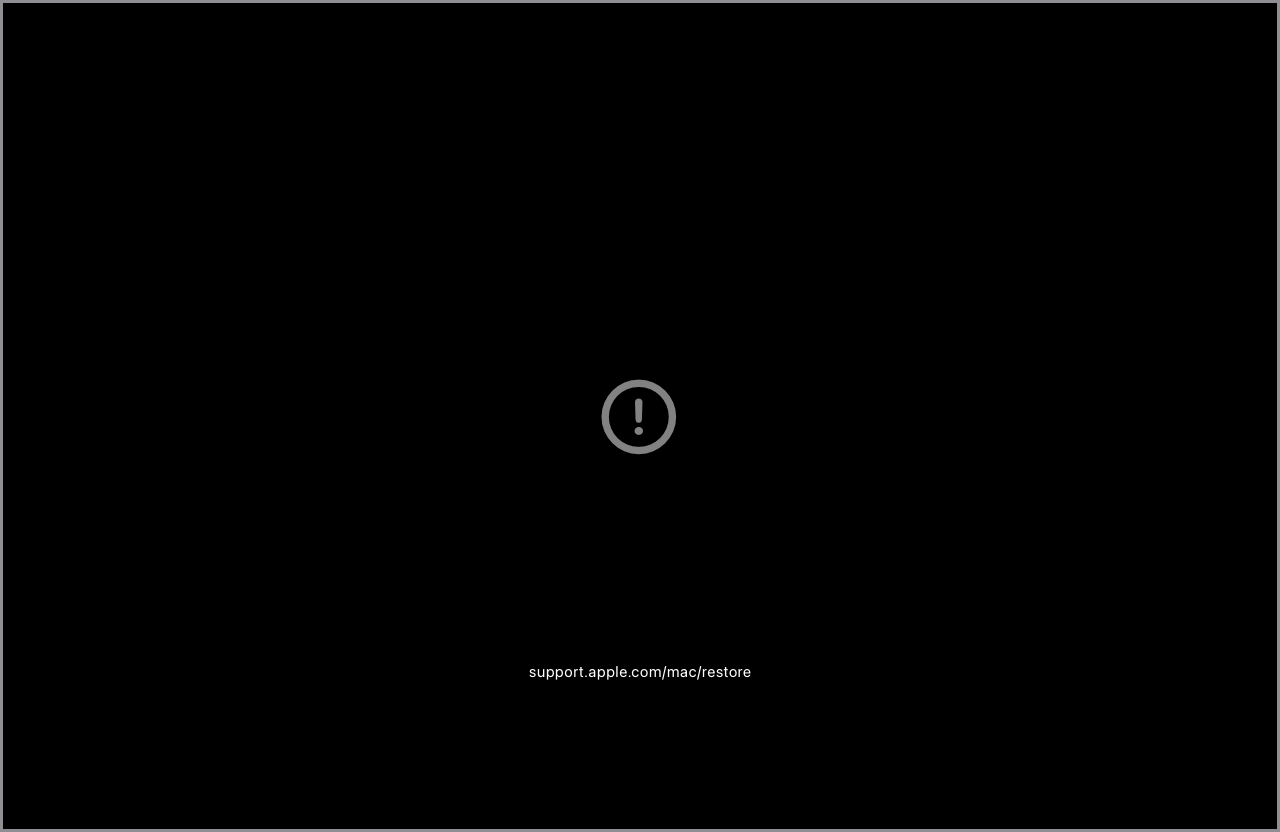
Află ce trebuie să faci în cazul în care computerul Mac afișează un semn al exclamării într-un cerc la pornire.
Pictogramă lacăt

În cazul în care computerul Mac folosește o parolă firmware, pictograma lacăt apare atunci când încerci să pornești de pe un alt disc sau volum, precum o unitate externă sau Recuperare macOS. Introdu parola firmware pentru a continua.
Fereastră de conectare

În fereastra de conectare, introdu parola contului de utilizator pentru a te conecta la computerul Mac. Dacă FileVault este activat, acest lucru deblochează și discul. S-ar putea să vezi o imagine implicită de desktop în fundal, care s-ar putea schimba în imaginea de desktop aleasă de tine atunci când îți selectezi contul.
Fereastra de login apare numai după ce faci logout din contul de utilizator (meniul Apple > Logout) sau repornești sau pornești computerul Mac. Dacă nu te-ai deconectat de la contul tău de utilizator, este posibil să vezi în schimb ecranul de blocare. Ecranul de blocare arată similar și folosește aceeași parolă de conectare, dar nu oferă opțiuni de resetare a parolei.
Află ce trebuie să faci dacă ai uitat parola de conectare.
Funcția Blocare activare sau codul PIN de blocare a sistemului
În cazul în care un computer Mac care a avut un proprietar anterior afișează o fereastră Blocare activare care solicită Contul Apple al unei alte persoane, este posibil ca proprietarul anterior să trebuiască să elimine funcția Blocare activare pentru tine. Află despre funcția Blocare activare de pe Mac.
Computerul Mac poate solicita un cod PIN atunci când a fost blocat de la distanță folosind aplicația Găsire, deoarece proprietarul crede că dispozitivul Mac este pierdut sau furat. Introdu parola de patru cifre sau șase cifre pentru a continua.
Simbolul Thunderbolt, USB sau FireWire
Un simbol mare Thunderbolt , USB sau FireWire pe un fundal întunecat înseamnă că Mac-ul este în modul disc țintă.