次のような状況下では、リカバリモードを使ったデバイスの復元が必要になる場合があります。
- コンピュータでデバイスが認識されない、またはリカバリモードであると表示される。
- Apple ロゴが数分間画面に表示されたままで、進行状況バーが表示されない。
- 「コンピュータに接続」画面が表示される。
進行状況バーが数分間画面に表示されたままになる場合の対処法については、こちらの記事を参照してください。
デバイスをリカバリモードにして設定し直す
- Mac が最新の状態であることを確認します。Windows パソコンをお使いの場合は、最新バージョンの Apple デバイスアプリまたは iTunes がインストールされていることを確認してください。
- デバイスを USB ケーブルでコンピュータに接続します。
- Mac で Finder を開くか、Windows パソコンで Apple デバイスアプリを開きます。Windows パソコンに Apple デバイスアプリがない場合や、Mac に macOS Mojave 以前が搭載されている場合は、代わりに iTunes を開いてください。
- デバイスを接続した状態で、コンピュータへの接続画面が表示されるまで待ちます。
- iPhone 8 以降 (iPhone SE (第 2 世代) 以降を含む):音量を上げるボタンを押してすぐに放し、音量を下げるボタンを押してすぐに放します。「コンピュータに接続」画面が表示されるまで、サイドボタンを押し続けてください。
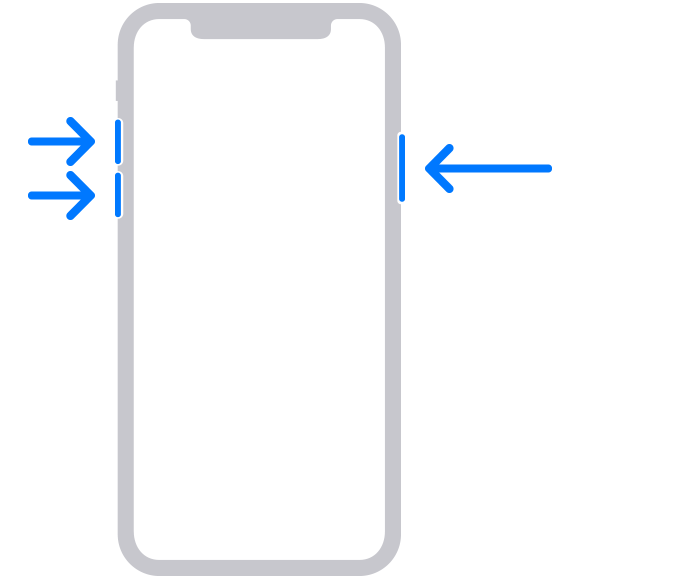
- iPhone 7、iPhone 7 Plus、iPod touch (第 7 世代):トップボタンまたは (サイドボタン) と音量を下げるボタンを同時に押し、「コンピュータに接続」画面が表示されるまでそのまま長押しします。
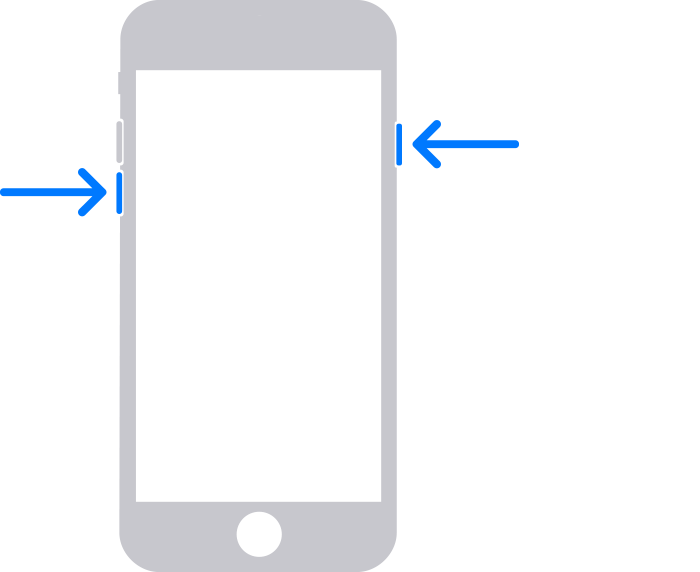
- iPhone 6s 以前 (iPhone SE (第 1 世代) を含む)、iPod touch (第 6 世代) 以前:ホームボタンとトップボタン (またはサイドボタン) を同時に押し、「コンピュータに接続」画面が表示されるまでそのまま長押しします。
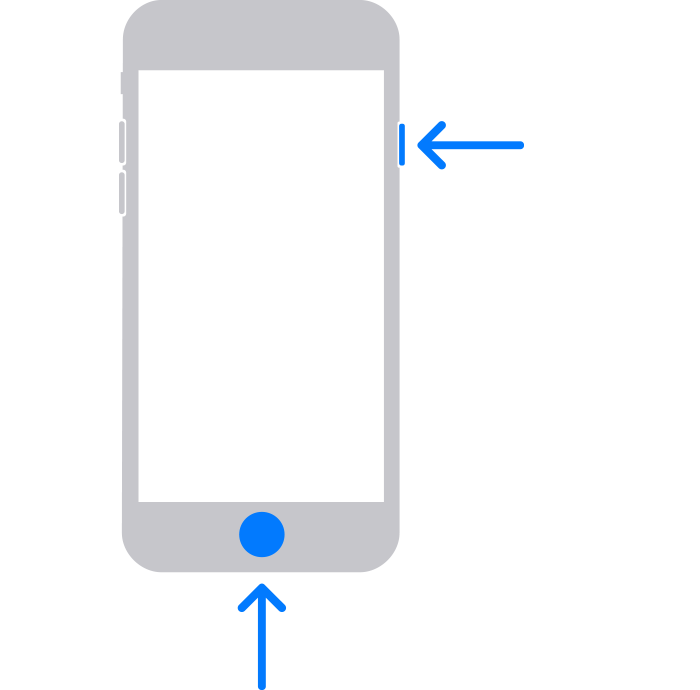
- iPhone 8 以降 (iPhone SE (第 2 世代) 以降を含む):音量を上げるボタンを押してすぐに放し、音量を下げるボタンを押してすぐに放します。「コンピュータに接続」画面が表示されるまで、サイドボタンを押し続けてください。
- コンピュータ上でデバイスを選択します。「アップデート」または「復元」の選択肢が表示されたら、「アップデート」を選択します。デバイス用のソフトウェアがダウンロードされるまでお待ちください。ダウンロードに 15 分以上かかり、途中で「コンピュータに接続」画面が閉じてしまった場合は、ダウンロードが終わるのを待ってから、手順 3 をもう一度行います。
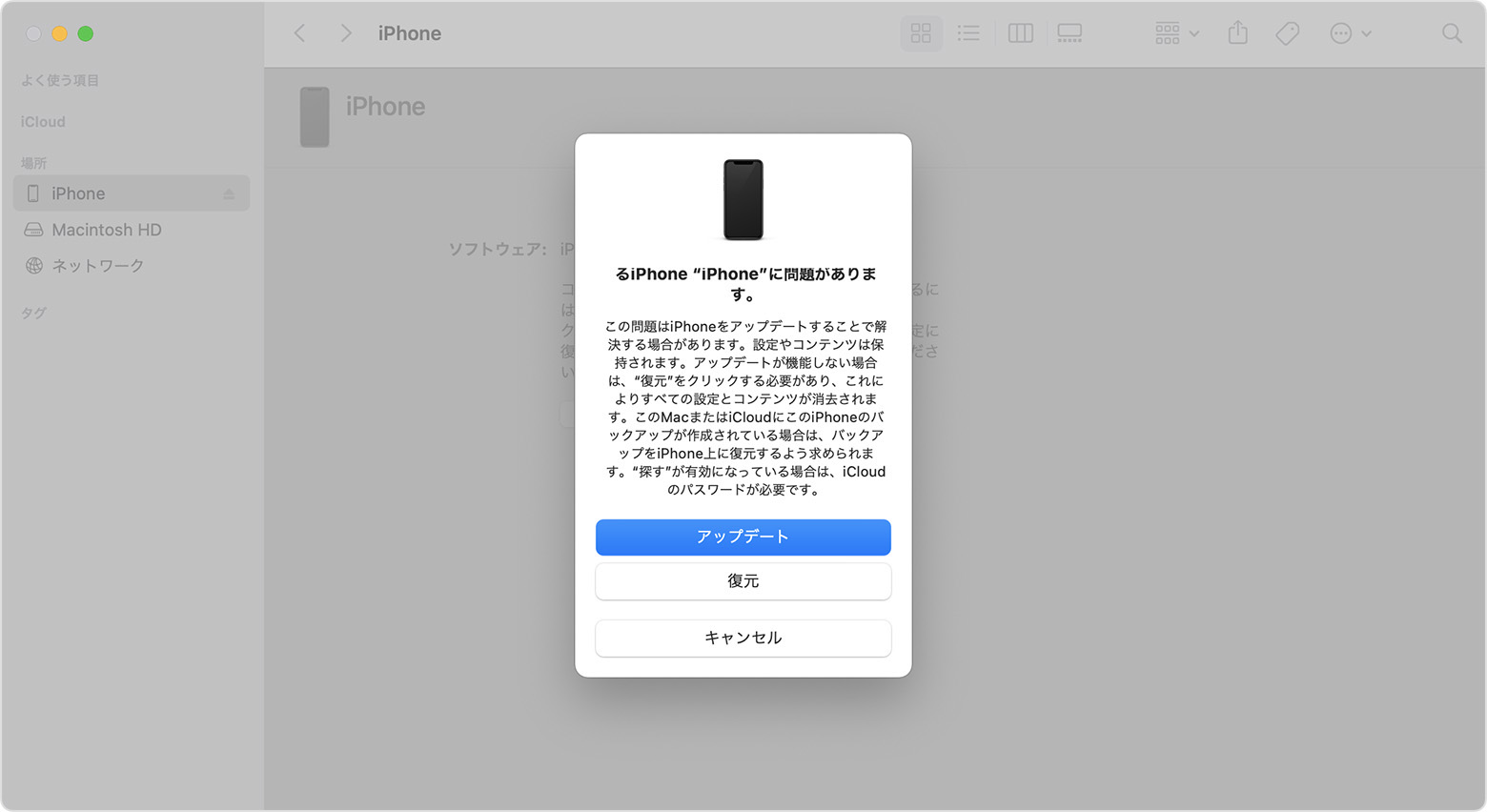
- アップデートまたは復元が終了したら、デバイスを設定します。
さらにヘルプが必要なときは
- iPhone や iPod touch のアップデート時や復元時にエラーが表示される場合の対処法については、こちらの記事を参照してください。
- リカバリモードでデバイスをアップデートまたは復元できない場合、ボタンが壊れていてリカバリモードを使えない場合、デバイスにアクティベーションロックがかかっていて操作できない場合は、Apple サポートにお問い合わせください。