macOS High Sierra
VoiceOver スタートアップガイド
-
- ログインウインドウで VoiceOver を自動的に使用する
- ファンクションキーのデフォルト動作を変更する
- 「コマンド」メニューを使ってコマンドを検索する
- VoiceOver 修飾キーを使用する
- 次に押されたキーを VoiceOver が無視するように設定する
- VoiceOver のサウンドエフェクトを学習する/消音する
- 項目に関するヒントと情報を読み上げる
- ポジショナルオーディオを使用する
- コンテンツの領域とグループを操作する
- 進行状況や状況の変化を読み上げる
- 項目を選択する/選択解除する
- 項目をドラッグ&ドロップする
- カーソル追従を設定する/オフにする
- 「VoiceOver ユーティリティ」を使用する
-
- 「一般」カテゴリ
- 「詳細度」カテゴリの「スピーチ」パネル
- 「詳細度」カテゴリの「点字」パネル
- 「詳細度」カテゴリの「テキスト」パネル
- 「詳細度」カテゴリの「通知」パネル
- 「詳細度」カテゴリの「ヒント」パネル
- 「スピーチ」カテゴリの「声」パネル
- 「スピーチ」カテゴリの「読み上げかた」パネル
- 「ナビゲーション」カテゴリ
- 「Web」カテゴリの「ナビゲーション」パネル
- 「Web」カテゴリの「ページの読み込み」パネル
- 「Web」カテゴリの「Web ローター」パネル
- 「サウンド」カテゴリ
- 「ビジュアル」カテゴリの「カーソル」パネル
- 「ビジュアル」カテゴリの「パネルとメニュー」パネル
- 「ビジュアル」カテゴリの「タッチ」パネル
- 「コマンダー」カテゴリの「トラックパッド」パネル
- トラックパッドコマンダー割り当てパネル
- 「コマンダー」カテゴリの「テンキー」パネル
- 「コマンダー」カテゴリの「キーボード」パネル
- 「コマンダー」カテゴリの「クイックナビ」パネル
- クイックナビコマンダー割り当てパネル
- 「点字」カテゴリの「レイアウト」パネル
- 「点字」カテゴリの「ディスプレイ」パネル
- 「アクティビティ」カテゴリ

VoiceOver コマンドをキーボードまたはテンキーのキーに割り当てる
キーボードまたはテンキー(使用可能な場合)のキーに VoiceOver コマンドを割り当てます。
デフォルトのキー割り当てを使用するために必要な操作は、それらのコマンダーを有効にするだけです。
注記:VO は VoiceOver 修飾キーを表します。
「VoiceOver ユーティリティ」を開き(VoiceOver がオンのときに、VO + F8 キーを押す)、「コマンダー」カテゴリをクリックし、「テンキー」または「キーボード」をクリックしてから、コマンダーを有効にします。
いずれかの修飾キーを選択します。
修飾キーはテンキーに対してはオプションです。修飾キーとキーボードのキーとは一緒に使用する必要があります。
コマンダーの表を操作してキーの列を下方向に移動し、カスタマイズしたいキーが読み上げられたところで放します。領域の操作について詳しくは、コンテンツの領域とグループを操作するを参照してください。
「コマンド」列に移動し、コマンドのポップアップメニューをクリックしてから、使用可能なコマンド上を移動し、目的のコマンドが読み上げられたところで Return キーを押します。
「カスタムコマンド」メニューを使用して、スクリプトと Automator ワークフローをジェスチャに割り当てます。
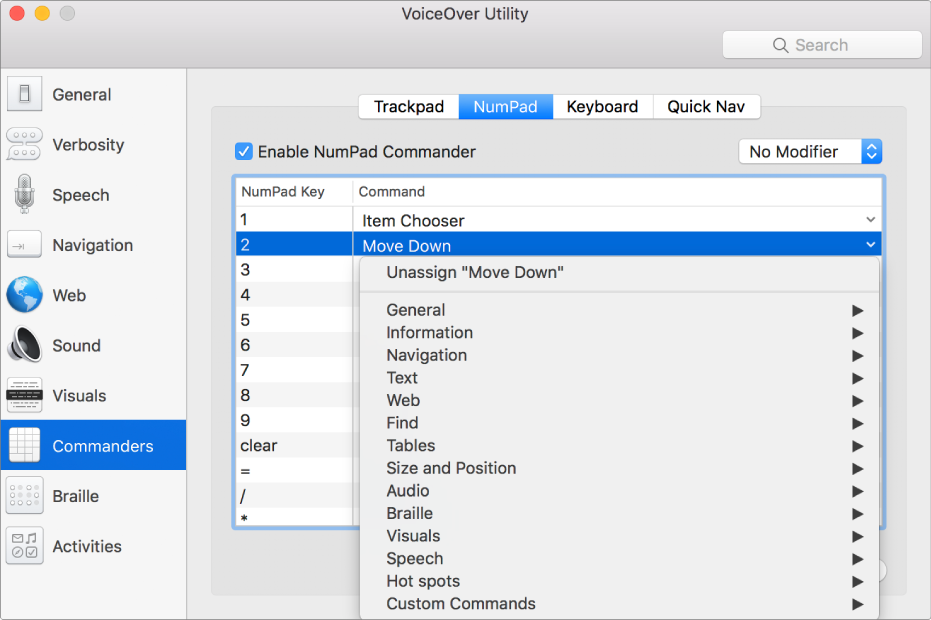
テンキーコマンダーがオンになっていると、そのコマンドは「VoiceOver コマンド」メニューに含められます。
フィードバックありがとうございます。