Studio Displayをカスタマイズする
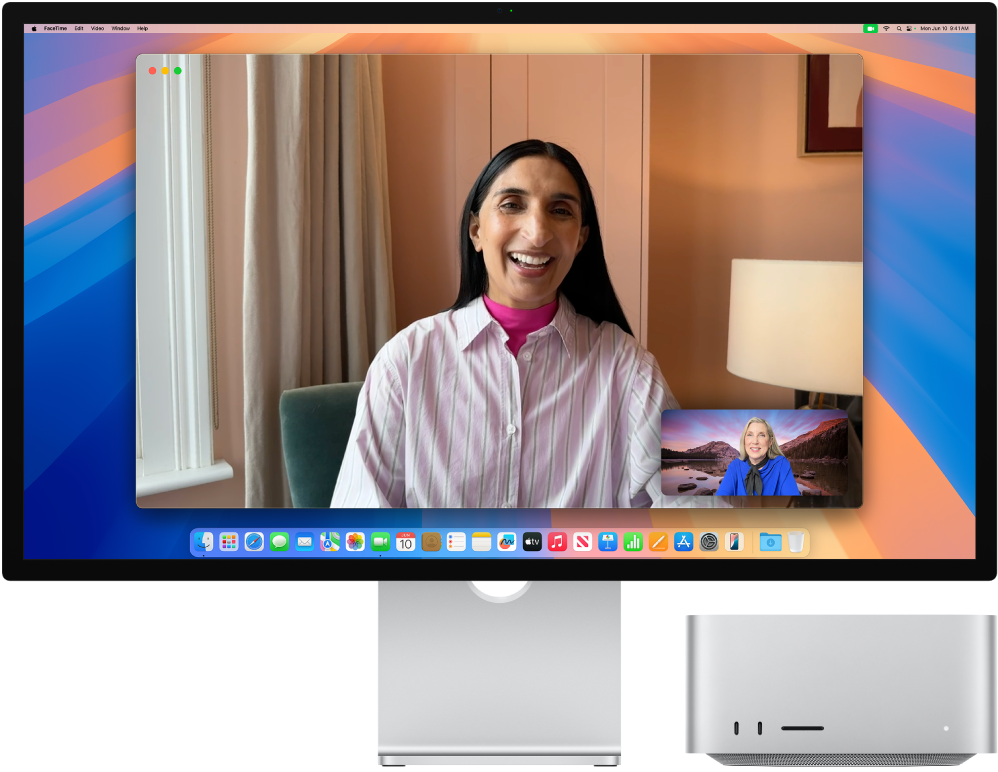
センターフレームで常にフレーム内に収める。センターフレームでは、機械学習を使ってStudio Displayのカメラを調整し、拡大または縮小することで、ビデオ通話中にあなたが動き回ったり、ほかの人が通話に出入りしたりしても、あなたが常にフレーム内に収まるようになります。センターフレームはデフォルトでオンになっています。センターフレームのオン/オフを切り替えるには、メニューバーで 
リファレンスモードを変更する。Studio Displayには、各種メディアのリファレンス要件に合わせてディスプレイの色、輝度、ガンマ、およびホワイトポイントが調整されたリファレンスモードが複数備えられています。この中には、写真、インターネット、Web開発、デザイン、プリントといった幅広い用途向けのモードが用意されています。詳しくは、Appleのサポート記事「Apple製ディスプレイでリファレンスモードを使う」を参照してください。
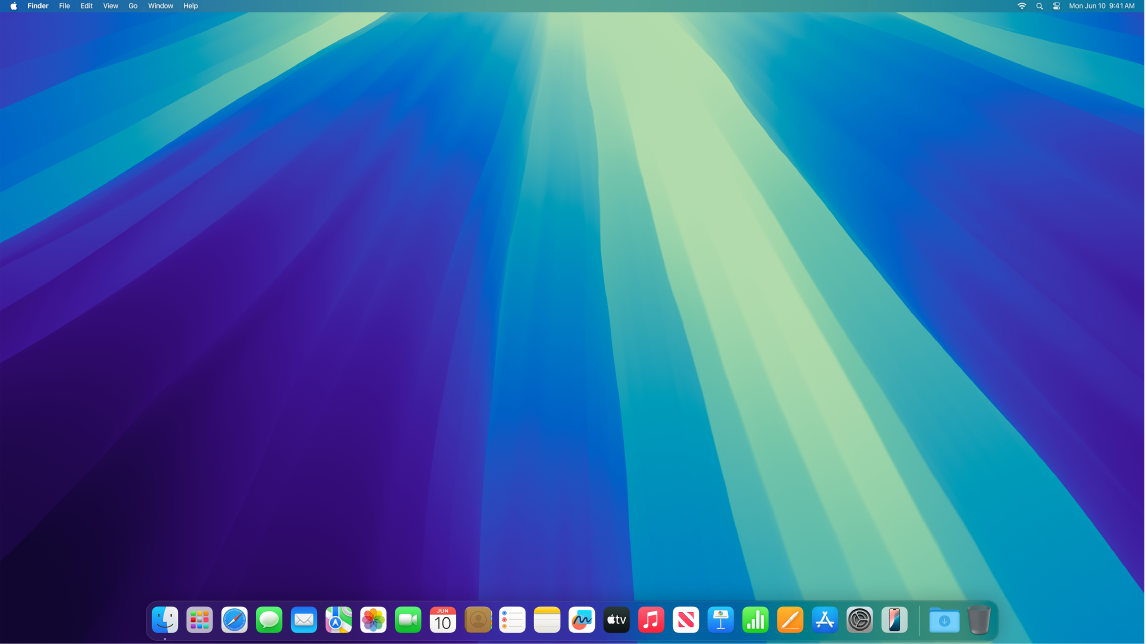
ダークモードで集中し続ける。デスクトップ、メニューバー、Dock、およびmacOS内蔵のすべてのアプリで、暗い配色を使用できます。ダークモードは写真や画像を編集するプロフェッショナル向けに精巧に調整されており、カラーや細かい部分がアプリの暗い背景色から浮き上がって見えます。単にコンテンツに集中したいすべての人にも適しています。コンテンツが前面や中央で際立ち、暗くなったコントロールやウインドウは背景に溶け込みます。メール、連絡先、カレンダー、メッセージなどのアプリで黒い背景と白いテキストが表示されるため、暗い環境で作業しているときに目の負担が和らぎます。
ダイナミックデスクトップを使う。ダイナミックの壁紙を使うと、自分の現在地の時刻に合わせてピクチャが自動的に変化します。「システム設定」のサイドバーにある「壁紙」をクリックして、ダイナミックの壁紙を選択します。時間帯に基づいて画面を変化させるには、位置情報サービスをオンにします。位置情報サービスがオフになっている場合、ピクチャは「日付と時刻」設定で指定されている時間帯に基づいて変化します。
Night Shift。夜間や暗い場所では、Macを暖色系の色に切り替えて、まぶしいブルーライトを浴びる機会を減らしましょう。ブルーライトを浴びると寝つきが悪くなる可能性があるため、画面の色を暖色系にすると睡眠が良くなるかもしれません。Night Shiftが特定の時刻に自動的にオン/オフするようにスケジュールを設定することも、日の入から日の出までオンにするように設定することもできます。「システム設定」で「ディスプレイ」をクリックし、下部にある「Night Shift」ボタンをクリックしてから、オプションを設定します。スライダをドラッグして色温度を調整します。