
今日の表示にショートカットを設定して実行する
iOS デバイスの今日の表示からショートカットを実行することもできます。 今日の表示では、ショートカットは「ショートカット」ウィジェットにまとめて表示されます。
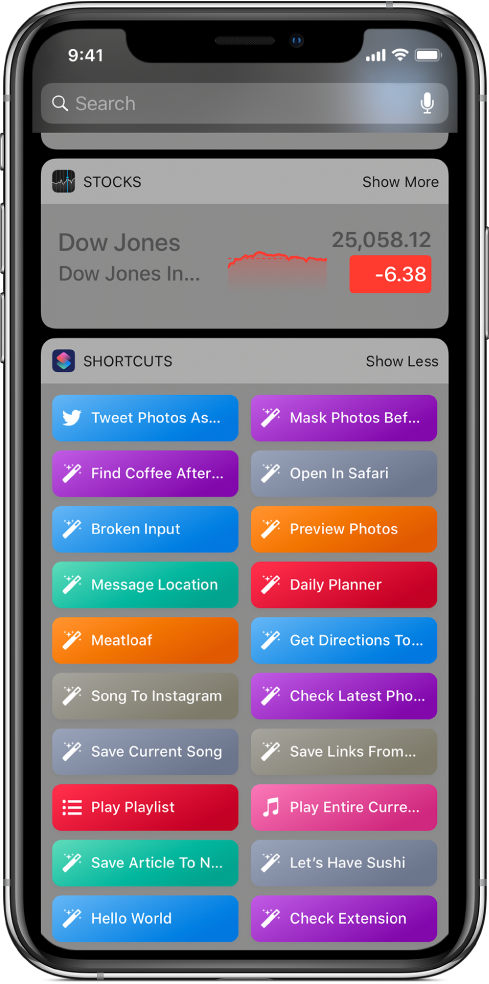
iOS デバイスの今日の表示に「ショートカット」ウィジェットを追加する
iOS デバイスで、ホーム画面またはロック画面の左端から右にスワイプして今日の表示を開きます。
ウィジェットリストの下部までスクロールしてから、「編集」をタップします。
「ウィジェットを追加」画面で、「ショートカット」の左にある
 をタップします。
をタップします。「完了」をタップして、今日の表示に戻ります。
ヒント:3D Touch を搭載する iPhone のホーム画面で「ショートカット」App アイコンを押してから「ウィジェットを追加」をタップして、今日の表示に「ショートカット」ウィジェットを追加することもできます。
今日の表示の「ショートカット」ウィジェットにアクセスする
今日の表示に「ショートカット」ウィジェットを追加した後で、ウィジェットを開く方法はいくつかあります。
iOS デバイスで、次のいずれかの操作を行います:
ホーム画面またはロック画面の左端から右にスワイプして今日の表示を開きます。
いずれかの App が開いている状態で画面の上端から下にスワイプして通知を表示してから、画面の左端から右にスワイプして今日の表示を開きます。
注記:「ショートカット」ウィジェットがすぐに表示されない場合は、ウィジェットをスクロールして見つけます。
ショートカットを今日の表示に追加する
iOS の今日の表示に表示するには、ショートカットの「ウィジェットに表示」がオンになっている必要があります。この設定はデフォルトでオンになっていますが、オフにしてショートカットを今日の表示から削除することができます。
「ショートカット」App の「ライブラリ」
 で、ショートカットの
で、ショートカットの  をタップして、そのショートカットをショートカットエディタで開きます。
をタップして、そのショートカットをショートカットエディタで開きます。 をタップして「設定」を開きます。
をタップして「設定」を開きます。「ウィジェットに表示」をオン(またはオフ)にします。
もう一度「完了」をタップして、ショートカットエディタに戻ります。
「ウィジェットに表示」をオンにすると、ショートカットが「ショートカット」ウィジェットに表示されます。
今日の表示に表示できるショートカットの数には次の制限があります:
3D Touch を搭載する iPhone のホーム画面で「ショートカット」App アイコンを押して今日の表示を開くと、「ショートカット」ウィジェットには「ショートカット」App のよく使う 4 つのショートカットのみが表示されます。
ホーム画面から今日の表示を開くと、「ショートカット」App のよく使う 4 つのショートカットが表示されます。 ウィジェットの右上隅にある「表示を増やす」をタップすると、ウィジェットに収まる数のショートカットが表示されます。
ショートカットを今日の表示から実行する
iOS デバイスで、ホーム画面またはロック画面の左端から右にスワイプして今日の表示を開きます。
「ショートカット」ウィジェットで、ショートカットのボタンをタップします。
ショートカットが開始し、ウィジェットのボタンにアクションの進捗を示す進行状況バーが表示されます。ショートカットをキャンセルするには、
 をタップします。ショートカットが完了すると、ウィジェットのボタンにチェックマークが短時間表示されます。
をタップします。ショートカットが完了すると、ウィジェットのボタンにチェックマークが短時間表示されます。ウィジェットのショートカットに完了できないアクションがある場合は、「ショートカット」App が自動的に開きます。アクションに追加のデータが必要な場合は、ショートカットが一時停止して、必要なデータを入力できるようになります。ウィジェットで(「ショートカット」App を開かなくても)効果的なショートカットについて詳しくは、今日の表示で効果的なショートカットアクションを参照してください。
今日の表示の「ショートカット」ウィジェットを整理する/削除する
iOS デバイスで、今日の表示画面の下部にある「編集」をタップします。
以下のいずれかの操作を行います:
「ショートカット」ウィジェットを並べ替える:
 をタッチしてから、ウィジェットを新しい位置にドラッグします。
をタッチしてから、ウィジェットを新しい位置にドラッグします。「ショートカット」ウィジェットを削除する:
 をタップしてから、「削除」をタップします。
をタップしてから、「削除」をタップします。
詳しくは、「iPhone ユーザガイド」の「iPhone の「今日」の表示を見る/整理する」を参照してください。