
Macの「リマインダー」からの通知を管理する
リマインダー通知は、画面の右上隅に表示されます。この通知から直接リマインダーを実行済みにしたり、延期したり、表示したりできます。リマインダー通知の表示方法のオプションを選択したり、リマインダー通知をオフにしたりすることもできます。
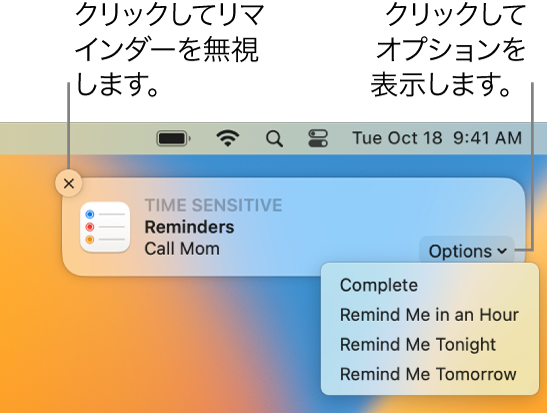
注記: このガイドの説明にある「リマインダー」のすべての機能は、アップグレードされたiCloudリマインダーで利用できます。ほかのプロバイダのアカウントを使用している場合、一部の機能はご利用いただけません。
終日のリマインダーについてリマインドしてもらう時刻を設定する
終日のリマインダーには関連付けられた時刻がないため、リマインドしてもらう時刻を設定できます。
Macの「リマインダー」アプリケーション
 で、「リマインダー」>「設定」と選択します。
で、「リマインダー」>「設定」と選択します。「今日の通知」チェックボックスを選択してから、リマインドしてほしい時刻を入力します。
通知に応える
Macで、リマインダー通知の上にポインタを置き、以下のいずれかの操作を行います:
リマインダーを無視する: 「閉じる」ボタン
 をクリックします。
をクリックします。リマインダーを実行済みにする: 「オプション」ポップアップメニューをクリックしてから、「実行済み」を選択します。
一定時間後にもう一度通知を受け取る: 「オプション」ポップアップメニューをクリックしてから、通知を再表示する時間を選択します。
「リマインダー」で通知の詳細を見る: 通知のタイトルをクリックします。この操作は、「リマインダー」アプリケーションで、その通知を実行済みにするのではなく削除できるか確認したり、通知の詳細を変更したりする場合に行います。
リマインダー通知のオン/オフを切り替える
Macで、アップルメニュー

 をクリックします。(下にスクロールする必要がある場合があります。)
をクリックします。(下にスクロールする必要がある場合があります。)右側の「Appの通知」に移動し、「リマインダー」をクリックして、「通知を許可」のオン/オフを切り替えます。
注記: 集中モードがオンのときに「リマインダー」からの通知を表示するには、通知の表示を許可する必要があります。集中モードを設定するを参照してください。
リマインダー通知のオプションを変更する
通知のスタイルや表示する場所を変更したり、通知を受け取ったときにサウンドを再生したり、Dockのアプリケーションアイコンにバッジを表示したりなどができます。
Macで、アップルメニュー

 をクリックします。(下にスクロールする必要がある場合があります。)
をクリックします。(下にスクロールする必要がある場合があります。)右側の「Appの通知」に移動し、「リマインダー」をクリックして、以下のいずれかの操作を行います:
リマインダーの好みの通知スタイルをクリックします: 「なし」、「バナー」、または「通知」。
追加オプションのオン/オフを切り替えます。
ポップアップメニューを使って、通知のプレビューとグループ化の設定を選択します。