
MacのSwift Playgroundで共有ファイルを操作する
多くのプレイグラウンドブックには、共有Swiftファイルを含むモジュールがあります。これらのファイルには、プレイグラウンドのどのページでも使用できるコードが含まれています。多くのプレイグラウンドブックでは、独自のモジュールとSwiftファイルを追加することもできます。
モジュールや共有ファイルを表示する
プレイグラウンドブックにモジュールや共有Swiftファイルが含まれている場合は、それらを左のサイドバーに表示できます。
MacのSwift Playgroundアプリ
 で、プレイグラウンドを開いてから、左上付近にある
で、プレイグラウンドを開いてから、左上付近にある  をクリックして、サイドバーを開きます。
をクリックして、サイドバーを開きます。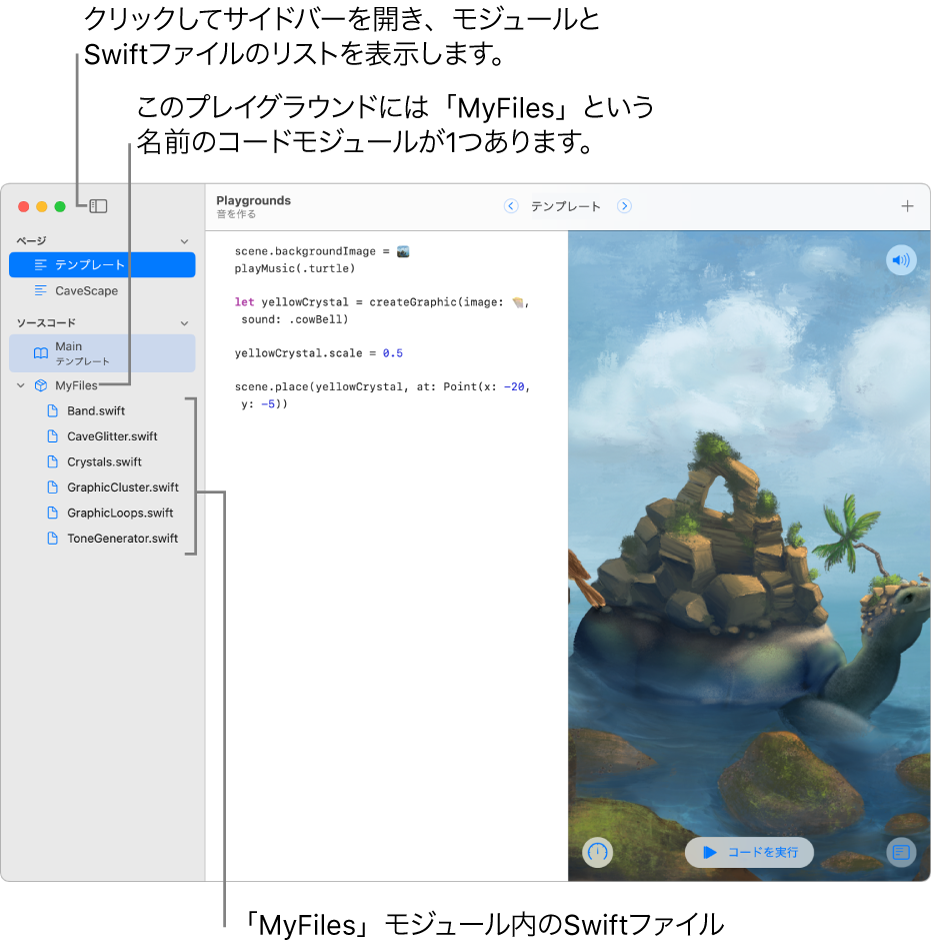
リスト内のすべてのページの下にモジュールが表示されます。必要に応じて下方向にスクロールして、モジュールを表示します。
各モジュール内のファイルがモジュール名の下に表示されます。
モジュールを追加する
多くのプレイグラウンドブックでは、モジュールを追加することができます。
注記: 制限モードに設定されているプレイグラウンドブックでは、モジュールを追加または削除することはできません。(制限モードのプレイグラウンドでは、カーソルを「ソースコード」の横に動かしても「追加」ボタン ![]() は表示されません。)
は表示されません。)
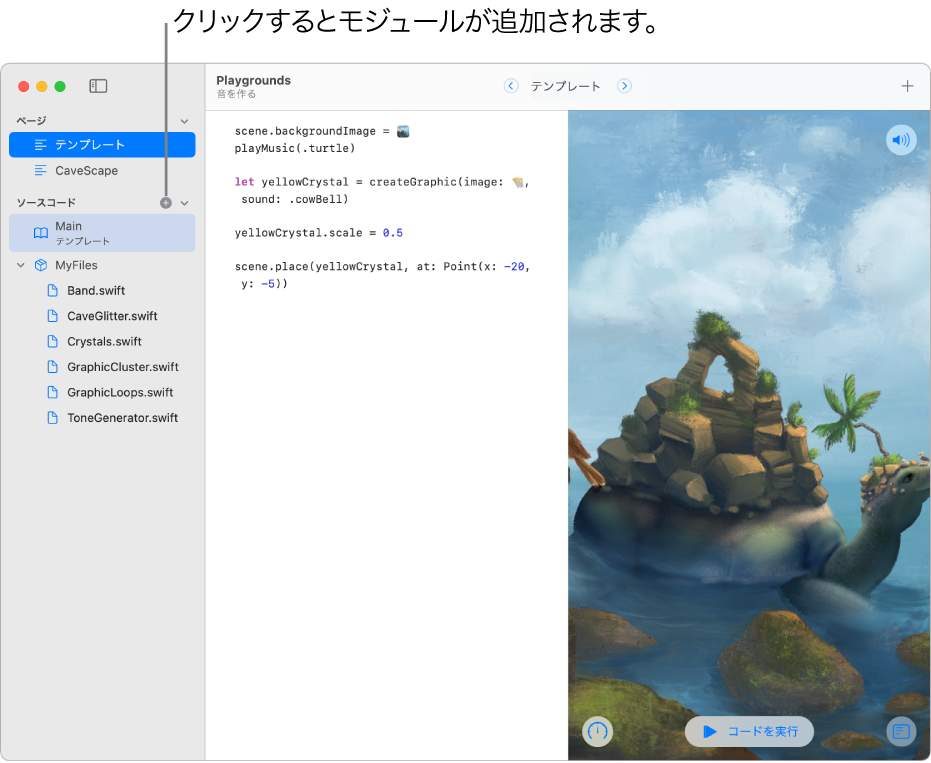
MacのSwift Playgroundアプリ
 の開いているプレイグラウンドブックで、左上付近にある
の開いているプレイグラウンドブックで、左上付近にある  をクリックして、サイドバーを開きます。
をクリックして、サイドバーを開きます。サイドバーで、「ソースコード」にカーソルを移動してから、横にある
 をクリックします。(
をクリックします。( が表示されない場合は、プレイグラウンドにモジュールを追加できないことを示しています。)
が表示されない場合は、プレイグラウンドにモジュールを追加できないことを示しています。)新しい名称未設定のモジュールがほかのモジュールの下に表示されます。
新しいモジュールの名前を入力してから、Returnキーを押します。
ファイルを追加する
制限モードのプレイグラウンドブックを含む一部のプレイグラウンドブックにSwiftファイルを追加できます。
MacのSwift Playgroundアプリ
 の開いているプレイグラウンドブックで、左上付近にある
の開いているプレイグラウンドブックで、左上付近にある  をクリックして、サイドバーを開きます。
をクリックして、サイドバーを開きます。サイドバーで、ファイルを追加したいモジュールの横にカーソルを移動して、モジュール名の横にある
 をクリックします。
をクリックします。新しい名称未設定のファイルがモジュール内のほかのファイルの下に表示されます。
新しいファイルの名前を入力してから、Returnキーを押します。
新しいファイルが別のタブで開きます。コーディング領域内をクリックしてコードを入力できます。
同時に複数のファイルを開いておくことができ、各ファイルは別々のタブで開きます。タブをクリックすることで、開いているファイルを切り替えることができます。
モジュールまたは共有ファイルの名前を変更する
注記: モジュールの名前を変更したときは、そのモジュールを参照しているすべてのファイルで名前を変更してください。コマンドに古い名前が含まれると、意図した動作が実行されません。
MacのSwift Playgroundアプリ
 の開いているプレイグラウンドブックで、左上付近にある
の開いているプレイグラウンドブックで、左上付近にある  をクリックして、サイドバーを開きます。
をクリックして、サイドバーを開きます。サイドバーで、Controlキーを押しながら変更したい名前をクリックして、「名前を変更」を選択します。
新しい名前を入力してから、Returnキーを押します。
モジュールまたは共有ファイルを削除する
警告: 削除したモジュールまたは共有したSwiftファイルは、元に戻すことはできません。含まれているコードが削除され、削除されたファイルを参照するほかのファイル内のコマンドは動作しなくなります。
MacのSwift Playgroundアプリ
 のプレイグラウンドで、左上付近にある
のプレイグラウンドで、左上付近にある  をクリックして、サイドバーを開きます。
をクリックして、サイドバーを開きます。Controlキーを押しながら削除したいファイルまたはモジュールをクリックして、「削除」を選択します。