
MacのSwift Playgroundでプレイグラウンドを共有する
プレイグラウンドを共有して、コードをほかの人に試してもらうことができます。
Apple Developerアカウントをお持ちで、Appプレイグラウンドを作成した場合は、App Store ConnectにAppを送信してほかの人に公開することができます。
AirDrop、「メール」、「メッセージ」などを使う
MacのSwift Playgroundアプリ
 で、一番最初に表示されるウインドウに移動します。
で、一番最初に表示されるウインドウに移動します。「ウインドウ」>「ようこそSwift Playgroundへ」と選択するか、「その他のプレイグラウンド」ウインドウの左上にある
 をクリックします。
をクリックします。Controlキーを押しながら共有したいプレイグラウンドをクリックして、「共有」をクリックします。
プレイグラウンドの共有方法を選択します:
AirDrop:受信者をクリックします。書類を送信する前に、受信者は承諾しなければいけません。
「メッセージ」、「メール」、またはその他のアプリ: 使用したいAppのアイコンをクリックして、受信者およびその他必要な情報を入力してから、送信します。
AppをApp Store Connectに送信する/Macにインストールする
作成したAppをMacの「アプリケーション」フォルダにインストールできます。また、Apple Developerアカウントをお持ちの場合は、App Store ConnectにAppを送信することもできます。
Apple Developerアカウントをお持ちの場合は、「Swift Playground」>「設定」>「アカウント」と選択してから「サインイン」をクリックしてサインインします(まだサインインしていない場合)。
注記: AppをApp Store Connectに送信するには、「写真」、「ファイル」や別のアプリから読み込んだ画像を使ってカスタムアイコンを作成する必要があります。AppをApp Store Connectに送信するときにプレースホルダのアイコンを使用することはできません。
左のサイドバーの左上付近にある
 をクリックしてから、サイドバーの上部付近にある「App設定」をクリックします。
をクリックしてから、サイドバーの上部付近にある「App設定」をクリックします。「カスタム」をクリックしてから、アイコンの画像を読み込むかペーストして、カスタムのアイコンを作成します。
「機能」をクリックし、
 をクリックしてから、Appに追加したい機能を選択します。Bluetooth®、カレンダー、カメラへのアクセス、音声認識などの機能があります。
をクリックしてから、Appに追加したい機能を選択します。Bluetooth®、カレンダー、カメラへのアクセス、音声認識などの機能があります。Appで機能を使用する理由を説明して(この説明はAppのユーザに見えるようにします)、「追加」をクリックしてから、
 をクリックします。
をクリックします。この説明は、ユーザにその機能へのアクセスをリクエストする際に表示されます。
チーム、バンドル識別子、バージョン番号、およびAppのカテゴリ(例えば、「教育」、「ビジネス」「ゲーム」など、App Storeでユーザに表示されるもの)を入力します。
AppをMacの「アプリケーション」フォルダにインストールするには、「このMacにインストール」をクリックします。
AppをApp Store Connectに送信するには、「App Store Connectにアップロード」をクリックします。
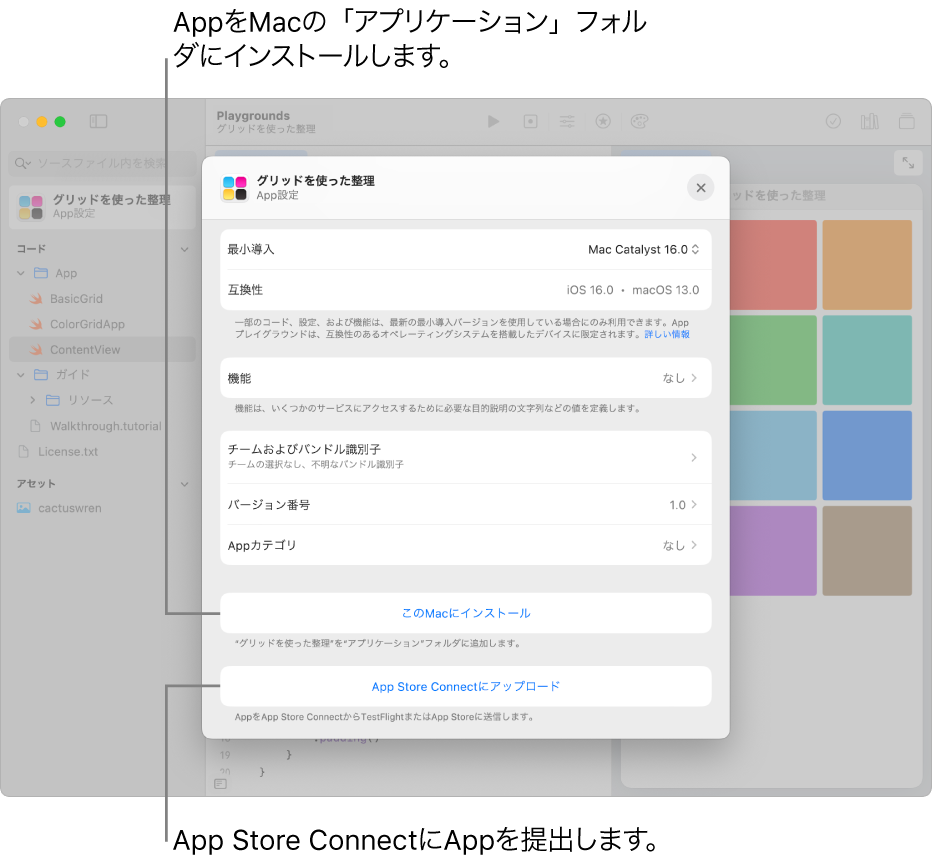
App Storeに送信したあとのApp Store Connectの使い方について詳しくは、App Store Connectを参照してください。
プレイグラウンドブックのPDFを作成する
プレイグラウンドブックのPDFを作成して、プリントしたり、ほかの人と共有したりできます。このPDFは画像ベースのファイル(テキスト情報は含まれません)であるため、テキストのコピー&ペーストはできません。
プリントまたは共有したいプレイグラウンドブックを開いてから、「ファイル」>「PDFとして書き出す」を選択します。
PDFを保温したい場所を探してから、「保存」をクリックします。
プレイグラウンドブックを書き出す
プレイグラウンドブックを書き出して、ほかの人と共有したり、自分のバージョンを保存したりできます。
MacのSwift Playgroundアプリ
 で、プレイグラウンドを開いてから、「ファイル」>「新しいプレイグラウンドとして書き出す」と選択します。
で、プレイグラウンドを開いてから、「ファイル」>「新しいプレイグラウンドとして書き出す」と選択します。プレイグラウンドの名前を変更するには、名前を選択してから、新しい名前を入力します。
書き出したプレイグラウンドの新しい開始点として、変更した内容を使用するには、「変更点からやり直す」がオンになっていることを確認してください。その後、あなたのプレイグラウンドを受け取った人がリセットを選択した場合、その人の変更は破棄されますが、あなたの変更は破棄されません。
プレイグラウンドを書き出す際に「変更内容からやり直す」がオフになっている場合、プレイグラウンドをリセットすると、自分の変更点とその人の変更点の両方が破棄されます。
一番最初に表示されるウインドウのページにプレイグラウンドを保存するには、「マイプレイグラウンドに書き出す」をクリックします。