
MacのSwift Playgroundsでコードを実行する
コードの成果を確認したいときは、コードを実行する必要があります。プレイグラウンドにライブビューがある場合は、そこにコードを実行した結果を反映することができます。一部のプレイグランドでは、実行中のコードの右側に結果アイコンを表示し、それをクリックして結果の値を確認することができます。
実行中のコードの流れを視覚化したいとき、またはコードをデバッグしたいときは、実行中のコード行が強調表示されるように設定できます。これは問題の発生個所を特定するために役立ちます。
コードを実行する
MacのSwift Playgroundsアプリケーション
 で、「コードを実行」をクリックします(またはTouch Barを使用します)。
で、「コードを実行」をクリックします(またはTouch Barを使用します)。再度実行するには、「コードを実行」をもう一度クリックします。(すでに実行中の場合は、「停止」をクリックしてから、「コードを実行」をクリックします。)
コードを強調表示する/アニメーション速度を変更する
MacのSwift Playgroundsアプリケーション ![]() でコードを実行するときに、以下のいずれかを行うことができます:
でコードを実行するときに、以下のいずれかを行うことができます:
実行中のコードを強調表示する:
 をクリックしてから、「コードをステップ実行」を選択します。
をクリックしてから、「コードをステップ実行」を選択します。遅い実行速度でコードを強調表示するには、「ゆっくりステップ実行」を選択します。
ライブビューのアニメーション速度を変更する:一部のプレイグラウンドでは、
 をクリックしてから「一番速く実行」または「もっと速く実行」を選択することで、コードの実行を速くすることができます。
をクリックしてから「一番速く実行」または「もっと速く実行」を選択することで、コードの実行を速くすることができます。デフォルトの実行速度に戻すには、「コードを実行」を選択します。
コードの実行後に結果を表示する
Macの一部のプレイグラウンドでは、
 をクリックし、「“結果”を有効にする」をオンにして、結果アイコンをコードの右に表示することができます。
をクリックし、「“結果”を有効にする」をオンにして、結果アイコンをコードの右に表示することができます。結果アイコンは、結果ボタンに表示される情報の種類によって変わります。たとえば、文字列変数に「Hello, playground」を代入してコードを実行すると、「abc」という結果アイコンが表示されます。結果アイコンをクリックすると、結果の値が表示されます。
ヒント: コードの実行後に結果の値を表示するには、結果アイコンをクリックしてから、「ビューアを追加」をクリックします。ビューアを削除するには、結果アイコンをもう一度クリックしてから、「ビューアを削除」をクリックします。
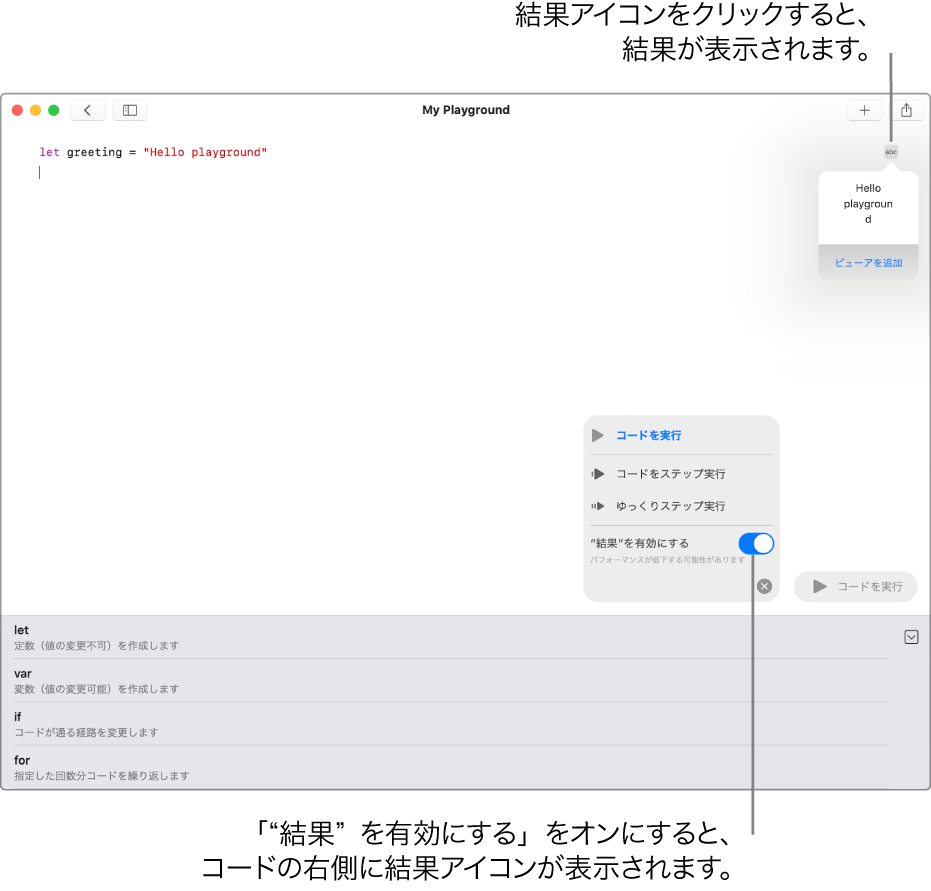
コードが実行されない場合
コードが実行されないときは、問題のあるコード行の横に色付きのドットが表示されます。
ドットをクリックすると、問題の説明と修正方法の候補が表示されます。
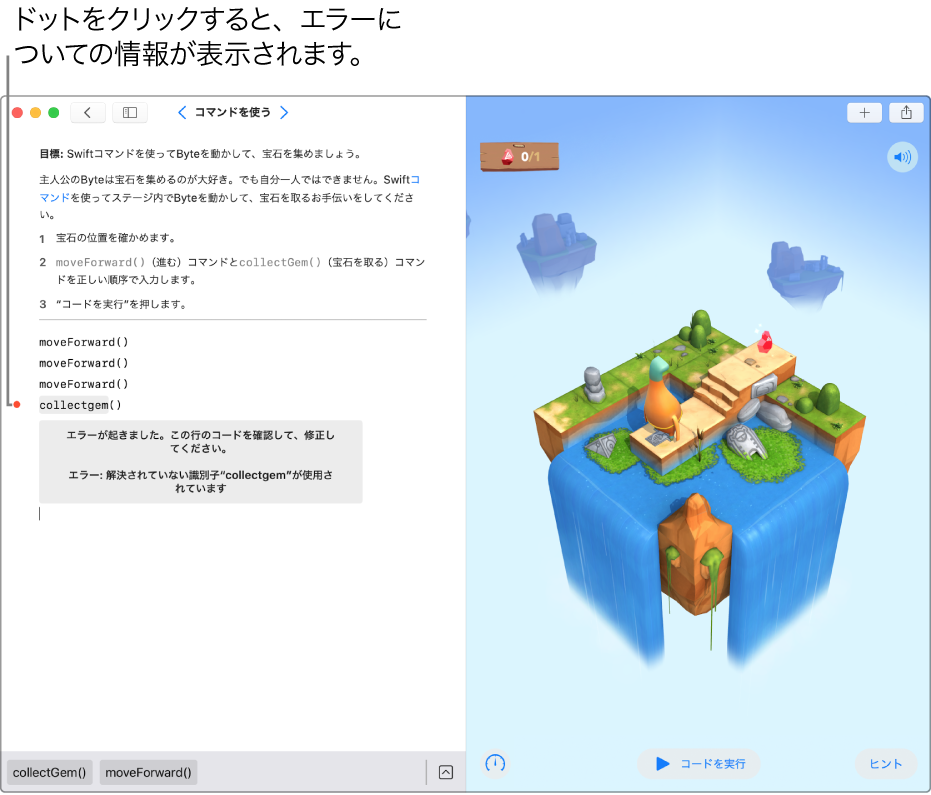
コードを入力して実行した後でプレイグラウンドをリセットする場合は、プレイグラウンドをリセットするを参照してください。