
iPadでプレイグラウンドまたはAppプロジェクトを共有する
プレイグラウンドまたはAppプロジェクトを共有して、自分が作成したコードをほかの人に試してもらうことができます。Apple Developerアカウントをお持ちで、Appを作成した場合は(iPadOS 15.2以降)、Appを送信してほかの人に公開することができます。
AirDrop、「メール」、「メッセージ」などを使う
iPadのSwift Playgrounds App
 で、「マイプレイグラウンド」画面に移動して、「選択」をタップしてから、共有したいプレイグラウンドまたはAppをタップします。
で、「マイプレイグラウンド」画面に移動して、「選択」をタップしてから、共有したいプレイグラウンドまたはAppをタップします。 をタップします。
をタップします。Appまたはプレイグラウンドの共有方法を選択します:
AirDrop:受信者をタップします。書類を送信する前に、受信者は承諾しなければいけません。
「メッセージ」、「メール」、またはその他のApp: 送信するAppに使用したいアイコンをタップして、受信者およびその他必要な情報を入力してから、送信します。
コピー:「コピー」をタップして、Appまたはプレイグラウンドのコピーを作成します。このコピーはペーストできます。
AppをApp Storeに送信する
Apple Developerアカウントをお持ちの場合は、(iPadOS 15.2以降で)作成したAppをApp Store Connectに送信できます。
 をタップしてから、「詳細」をタップします。
をタップしてから、「詳細」をタップします。「サインイン」をタップしてから、Apple Developerアカウントに関連付けられているApple IDでサインインします。
 をタップして左のサイドバーを開き、サイドバーの上部付近にある「App設定」ボタンをタップします。
をタップして左のサイドバーを開き、サイドバーの上部付近にある「App設定」ボタンをタップします。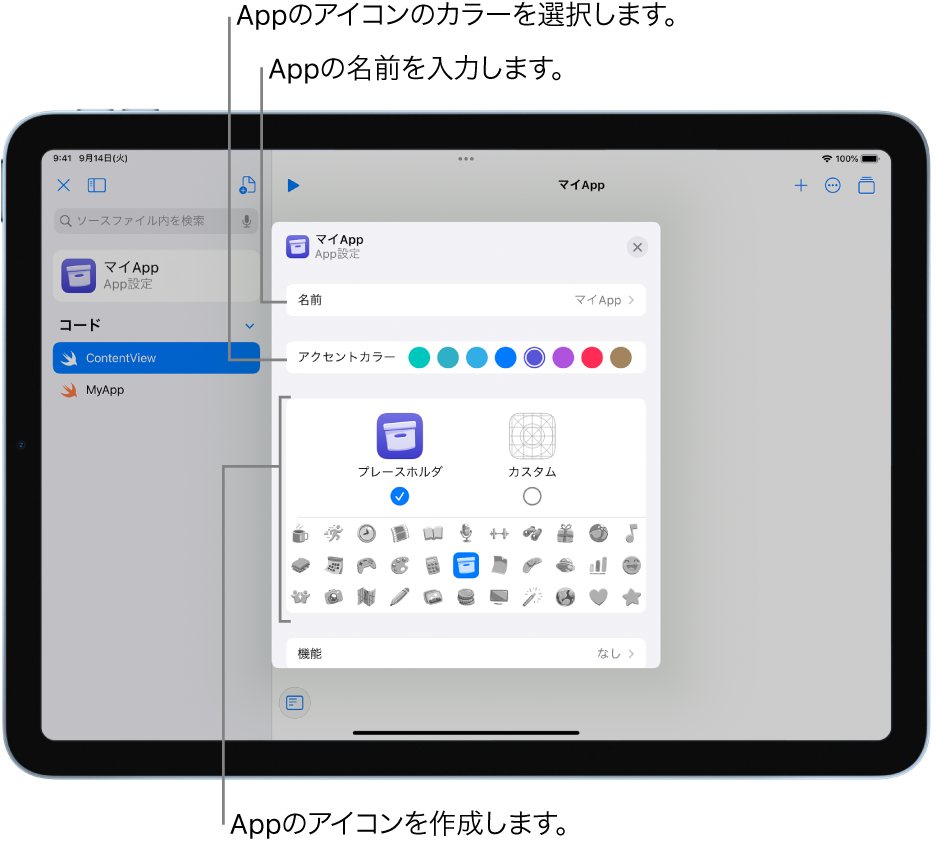
Appのアイコンとカラーを選択してから、「カスタム」をタップして、Appに追加したいイメージを読み込むか、ペーストします。
「機能」をタップし、
 をタップしてから、Appに追加したい機能を選択します。Bluetooth、カレンダー、カメラへのアクセス、音声認識などの機能があります。
をタップしてから、Appに追加したい機能を選択します。Bluetooth、カレンダー、カメラへのアクセス、音声認識などの機能があります。追加する各機能の説明を入力します。
この説明は、ユーザにその機能へのアクセスをリクエストする際に表示されます。
AppをApp Store Connectに送信するには、「サインイン」をタップします(デベロッパアカウントをお持ちの場合)。
チーム、バンドル識別子、バージョン番号、およびAppのカテゴリ(例えば、「教育」、「ビジネス」「ゲーム」など、App Storeでユーザに表示されるもの)を入力し、「App Store Connectにアップロード」をタップします。
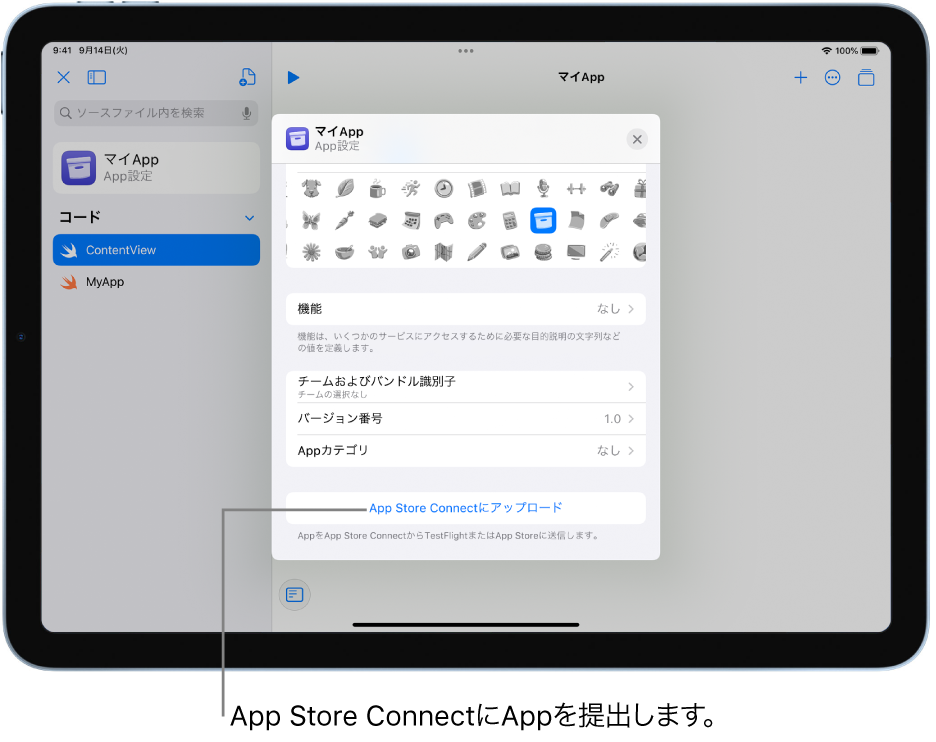
App Storeに送信したあとのApp Store Connectの使い方について詳しくは、App Store Connectを参照してください。