
MacのPagesでリストをフォーマットする
ダッシュ、数字とピリオド、または文字とピリオドで文を開始すると、リストの作成中として認識されます。テキストを選択して、シンプルなリストまたは複雑な階層のあるリストとしてテキストのフォーマットを設定することもできます。法的書類で使われるような階層化されたリストでは、入れ子になった番号または文字(例えば、3.、3.1.、3.1.1.)が使用されます。

番号または文字のスタイルを変更したり、インデントを変更したり、独自の行頭文字や画像の行頭記号を作成したりして、リストをカスタマイズできます。フォーマットを同じ書類内で繰り返し使用するリストを作成する場合は、新しいリストスタイルとして保存できます。
リストを自動作成する
Pagesでは、リストの入力が検出され、入力時にいくつかの基本的なフォーマットが追加されます。
書類内でリストを開始したい位置に挿入ポイントを置きます。
ダッシュ、行頭記号(Option+8)、または文字や数字の後ろにピリオドとスペースを入力します(1. やA. のように、後ろにスペースを入れます)。
リストの最初の項目を入力して、Returnキーを押します。
後続のリスト項目はそれぞれ、自動的に同じ文字で始まります。数字や文字は、順に割り当てられます。
リスト内の項目のインデントレベル(階層)を変更するには、項目内をクリックしてから、以下のいずれかの操作を行います:
項目を右に移動する: Tabキーを押します。
項目を左に移動する: Shift+Tabキーを押します。
リストを終了するには、キーボードのReturnキーを2回押すか、Deleteキーを押します。
自動でリストを作成したくない場合は、画面上部の「Pages」メニューで「Pages」>「設定」と選択します。設定ウインドウの上部の「自動修正」をクリックしてから、「リストを自動的に検出」の横にあるチェックボックスの選択を解除します。この設定はすべてのPages書類に適用されます。
リストをフォーマットする
フォーマットしたいテキストを選択します。
「フォーマット」
 サイドバーの上部付近にある「スタイル」ボタンをクリックします。
サイドバーの上部付近にある「スタイル」ボタンをクリックします。テキストがテキストボックス、表、または図形内にある場合は、最初にサイドバーの上部にある「テキスト」タブをクリックしてから、「スタイル」ボタンをクリックします。
「箇条書きとリスト」の横のポップアップメニューをクリックし、リストスタイルを選択します。
「箇条書きとリスト」の横の開閉用矢印をクリックしてから、下に表示されるコントロールを使用してリストをフォーマットします。
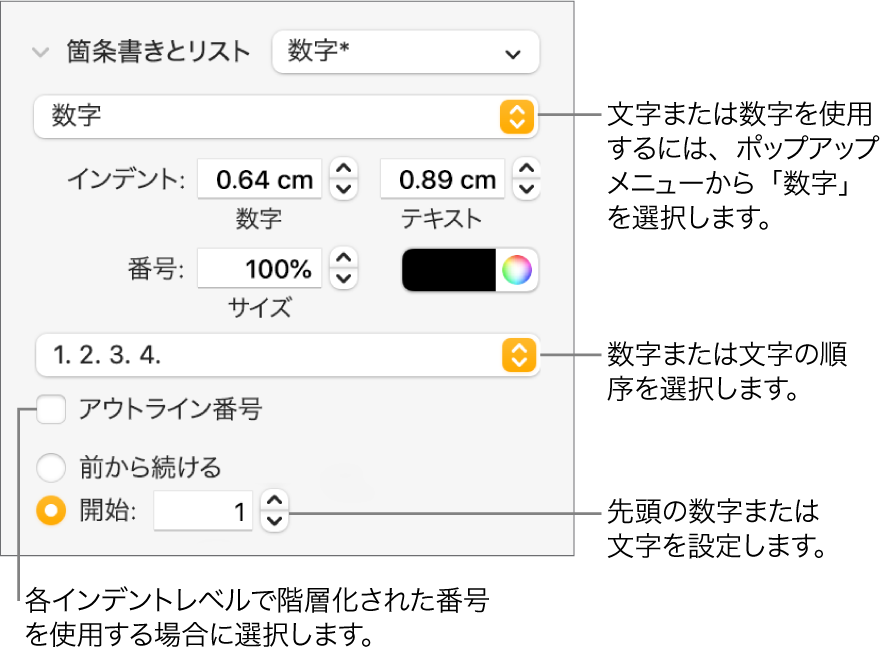
開閉用矢印の下にあるポップアップメニューから「行頭文字」、「画像」、または「数字」を選択すると、選択したリストのタイプに適用されるほかのコントロールが表示されます。
これらの設定を保存して、書類内のほかのリストに使用できるようにしたい場合は、独自のリストスタイルとして保存できます。詳しくは、下の「階層リストスタイルを作成する」を参照してください。
リスト項目の順序を変更する
リスト内の項目を階層内の別のレベルまたは別のインデントレベルにドラッグできます。(変更のトラッキングがオンになっている場合は、リスト項目をドラッグできません。)
移動したいリスト項目を行頭記号、番号、または文字をクリックすることで選択します。
項目を移動したい位置に青い三角形が表示されるまで、リスト内で項目を上下にドラッグするか、左右にドラッグします。
番号または文字の並びを変更する
さまざまなフォーマットの番号または文字を使って、番号付きリスト内の階層レベルを指定できます。
変更したい番号または文字の付いたリスト項目を選択します。
「フォーマット」
 サイドバーの上部付近にある「スタイル」ボタンをクリックします。
サイドバーの上部付近にある「スタイル」ボタンをクリックします。リストがテキストボックス、表、または図形内にある場合は、最初にサイドバーの上部にある「テキスト」タブをクリックしてから、「スタイル」ボタンをクリックします。
「箇条書きとリスト」の横の開閉用矢印をクリックしてから、「箇条書きとリスト」の下にあるポップアップメニューをクリックし、「数字」を選択します。
「アウトライン番号」の上にあるポップアップメニューをクリックし、数字または文字の並びを選択します。
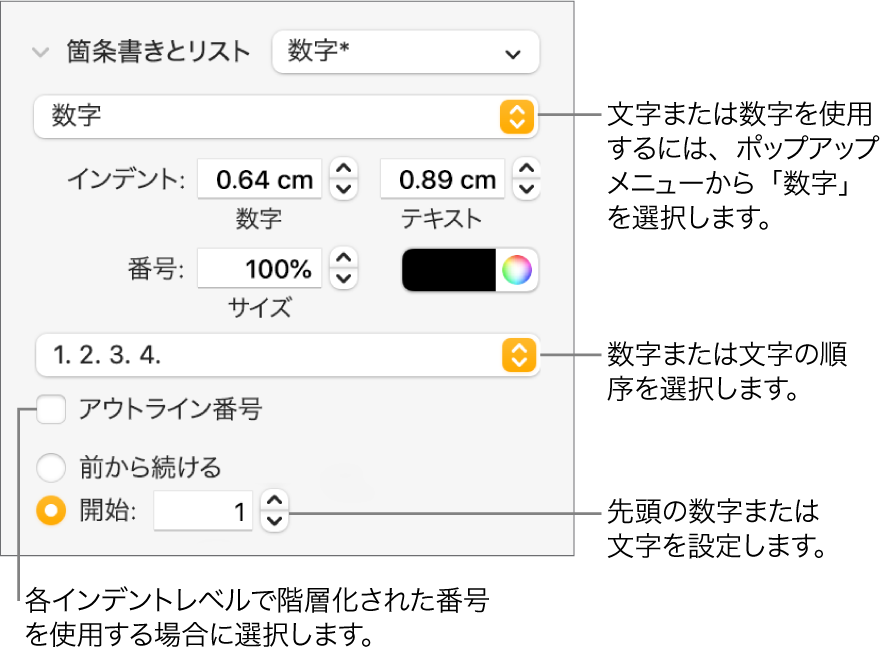
入れ子になった番号または文字(例えば、3.、3.1.、3.1.1.)を使用するには、「アウトライン番号」チェックボックスを選択します。
行頭記号をカスタマイズする
さまざまな行頭文字や画像の行頭記号を使って、カスタムの外観をリストに追加できます。任意のテキスト文字、絵文字、および画像を行頭記号として使用できます。
変更したい行頭記号の付いたリスト項目を選択します。
「フォーマット」
 サイドバーの上部付近にある「スタイル」ボタンをクリックします。
サイドバーの上部付近にある「スタイル」ボタンをクリックします。リストがテキストボックス、表、または図形内にある場合は、最初にサイドバーの上部にある「テキスト」タブをクリックしてから、「スタイル」ボタンをクリックします。
「箇条書きとリスト」の横の開閉用矢印をクリックしてから、「箇条書きとリスト」の下にあるポップアップメニューをクリックして行頭記号スタイル(行頭文字、画像の行頭記号、または数字)を選択します。
以下のいずれかを実行します:
行頭文字の場合: 「行頭記号」ポップアップメニューをクリックし、行頭記号のスタイルを選択します(スクロールすると、すべてのスタイルが表示されます)。
行頭記号として独自のテキストまたは文字を使用するには、「行頭記号」フィールドをダブルクリックしてから、独自のテキストまたは文字を入力します。特殊文字を使用するには、画面上部の「編集」メニューで「編集」>「絵文字と記号」と選択し、文字を選択してから、Returnキーを押します。

画像の場合: 「行頭記号」ポップアップメニューをクリックし、「画像」を選択し、「現在の画像」ボタンをクリックしてから、画像のスタイルを選択します。
独自の画像を使用するには、「カスタム画像」をクリックし、コンピュータ上の画像ファイルを選択します。

行頭記号のサイズを変更したり、テキストと行頭記号の間の間隔を調整したりするには、「箇条書きとリスト」セクションのその他のコントロールを使用します。
行頭記号、番号、および文字の間隔や外観を調整する
行頭記号、番号、および文字の間隔、サイズ、色、および配置を変更できます。
変更したい行頭記号、番号、または文字の付いたリスト項目を選択します。
「フォーマット」
 サイドバーの上部付近にある「スタイル」ボタンをクリックします。
サイドバーの上部付近にある「スタイル」ボタンをクリックします。リストがテキストボックス、表、または図形内にある場合は、最初にサイドバーの上部にある「テキスト」タブをクリックしてから、「スタイル」ボタンをクリックします。
「箇条書きとリスト」の隣にある開閉用矢印をクリックしてから、以下のいずれかの操作を行います:

インデント: 「インデント」フィールドに数字を入力するか隣にある矢印をクリックして、左余白から行頭記号までの距離、および行頭文字から行頭記号までの距離をそれぞれ設定します。
行頭記号カラーを変更する: カラーウェルから(テンプレートとマッチするプリセットカラーの場合)またはカラーホイール(任意の色の場合)から色を選択します。
画像のカラーは変更できませんが、「現在の画像」ポップアップメニュー(上の図には示されていません)から別の画像を選択できます。
行頭記号サイズを調整する: 「サイズ」フィールドに割合(%)を入力するか、上下の矢印をクリックします。
行頭記号をテキストの中心線の上下に移動する: 「配置」フィールドの上下の矢印をクリックします。
これらの変更を書類のほかのリストに適用できるようにしたい場合は、リストスタイルを作成するか、またはすでに使用しているリストスタイルをアップデートします。「箇条書きとリスト」セクションで行ったフォーマット変更のみがリストスタイルに含まれます。
階層リストスタイルを作成する
2つの階層のみが含まれるシンプルな階層リストから、数字と文字のスタイルを多数使用して複数のレベルを定義する複雑な階層リストまで、あらゆる種類の階層リストのリストスタイルを作成することができます。
階層のレベルを1つフォーマットしたら、リストスタイルをアップデート(再定義)して、このレベルを組み込みます。例えば、リストに5レベルの階層がある場合、完全にスタイルを定義するには、最初のスタイルを5回アップデートする必要があります。このプロセスから単一のスタイルが作成され、このスタイルによって、同じレベルの番号で定義されたリストが自動的にフォーマットされます。このスタイルを、書類内のほかのリストに使用することができます。
リストを開始したい場所をクリックします。
「フォーマット」
 サイドバーの上部付近にある「スタイル」ボタンをクリックします。
サイドバーの上部付近にある「スタイル」ボタンをクリックします。テキストがテキストボックス、表、または図形内にある場合は、最初にサイドバーの上部にある「テキスト」タブをクリックしてから、「スタイル」ボタンをクリックします。
「箇条書きとリスト」の右側にあるポップアップメニューをクリックして、「リストスタイル」ポップアップメニューの上部にある
 をクリックします。
をクリックします。
「リストスタイル」ポップアップメニューで新しいスタイルの名前を入力して、Returnキーを押します。
リストの最初の項目を入力します。
「箇条書きとリスト」セクションのコントロールを使用して、この階層レベルの番号または行頭記号スタイルを選択します。
ポップアップメニューのスタイル名の横に、スタイルが変更されたことを示すアスタリスクが表示されます。
「箇条書きとリスト」の横のポップアップメニューをクリックして、「アップデート」ボタンをクリックします。
「アップデート」をクリックすると、同じ階層レベルの既存のリスト項目でフォーマットが変更されます。

Returnキーを押して次の行に移り、Tabキーを押してこの行にインデントを設定します。
「箇条書きとリスト」のコントロールを再び使用して、番号または行頭記号スタイルの設定、間隔の調整、その他のフォーマット変更を行います。
「箇条書きとリスト」の横のポップアップメニューをクリックして、「アップデート」ボタンをクリックします。
残りの階層レベルについても、フォーマットを設定して「アップデート」ボタンをクリックするという手順を繰り返します。
「箇条書きとリスト」セクションで行ったフォーマット変更のみがリストスタイルに含まれます。「フォント」セクションのコントロールを使用して行った変更(フォント、フォントカラー、および文字スタイル)は取り込まれません。
頻繁に使用するリストスタイルがある場合は、そのスタイルを適用するためのキーボードショートカットを作成できます。
リストスタイルをアップデートする/元に戻す
行頭記号や番号スタイルを変更したりインデントの間隔を変更したりしてリストの外観を変更すると、結果としてスタイルがオーバーライドされます(リストスタイル名の横にアスタリスクが表示されます)。
スタイルをアップデートせずにオーバーライドを保持したい場合は、何もしないでください。テキストは変更を保持し、テキストを選択するとリストスタイル名の横にアスタリスクが表示されます。
リストスタイルを変更でアップデートしたり、オーバーライドを使用して新しいリストスタイルを作成したりすることもできます。オーバーライドを保持したくない場合は、元のリストスタイルに戻すことができます。
フォーマットを変更したリスト項目を選択します。
「フォーマット」
 サイドバーの上部付近にある「スタイル」ボタンをクリックします。
サイドバーの上部付近にある「スタイル」ボタンをクリックします。リストがテキストボックス、表、または図形内にある場合は、最初にサイドバーの上部にある「テキスト」タブをクリックしてから、「スタイル」ボタンをクリックします。
「箇条書きとリスト」の右側にあるポップアップメニューをクリックしてから、以下のいずれかの操作を行います:
オーバーライドを削除して、元のリストスタイルに戻す: スタイル名をクリックします(隣に灰色のチェックマークが表示されています)。オーバーライドが消去され、テキストは元のスタイルに戻り、チェックマークが黒色に変化します。
スタイルをアップデートして、オーバーライドを使用する: 「アップデート」ボタン(ある場合)をクリックするか、スタイル名の上にポインタを動かし、表示される矢印をクリックしてから、「選択部分から再定義」を選択します。

注記: リストスタイルには、サイドバーの「箇条書きとリスト」セクションのコントロールを使用して設定したフォーマットのみが含まれます。「フォント」セクションのコントロールを使用して行ったフォーマット設定(フォント、フォントカラー、および文字スタイル)は、リストスタイルに含まれません。
リストスタイルの名前を変更する/削除する
リスト内で、名前を変更または削除したいスタイルを使用しているテキストを選択します。
「フォーマット」
 サイドバーの上部付近にある「スタイル」ボタンをクリックします。
サイドバーの上部付近にある「スタイル」ボタンをクリックします。リストがテキストボックス、表、または図形内にある場合は、最初にサイドバーの上部にある「テキスト」タブをクリックしてから、「スタイル」ボタンをクリックします。
「箇条書きとリスト」の右側にあるポップアップメニューをクリックします。
スタイル名(横にチェックマークが付いています)の上にポインタを移動してから、表示される矢印をクリックしてオプションを選択します:
スタイルを削除する: 書類で使用されているスタイルを削除しようとすると、通知が表示され、代替スタイルを選択できます。
スタイルの名前を変更する: 新しい名前を入力します。