
MacのPagesでヘッダとフッタを追加する/削除する
ヘッダとフッタ(テキスト、画像、ページ番号、ページ数、および日付と時刻を含めることができる、ページの上部と下部にあるフィールド)を書類に追加してから、それらを表示させたい場所を設定できます。
文書作成書類にヘッダとフッタを追加する
ヘッダとフッタを追加したいページでクリックします。
注記: 書類に複数のセクションがあり、一部のセクションで異なるヘッダまたはフッタ(例えば、ブック内のさまざまな章)を使用する場合は、このヘッダまたはフッタを追加するセクションのページを選択します。それ以外の場合は、ヘッダまたはフッタをすべてのページに追加できます。
ページの上部または下部にポインタを置いて、ヘッダまたはフッタの3つのフィールドが表示されたら、いずれかをクリックします(ヘッダまたはフッタには、これらのフィールドを組み合わせて使用できます)。
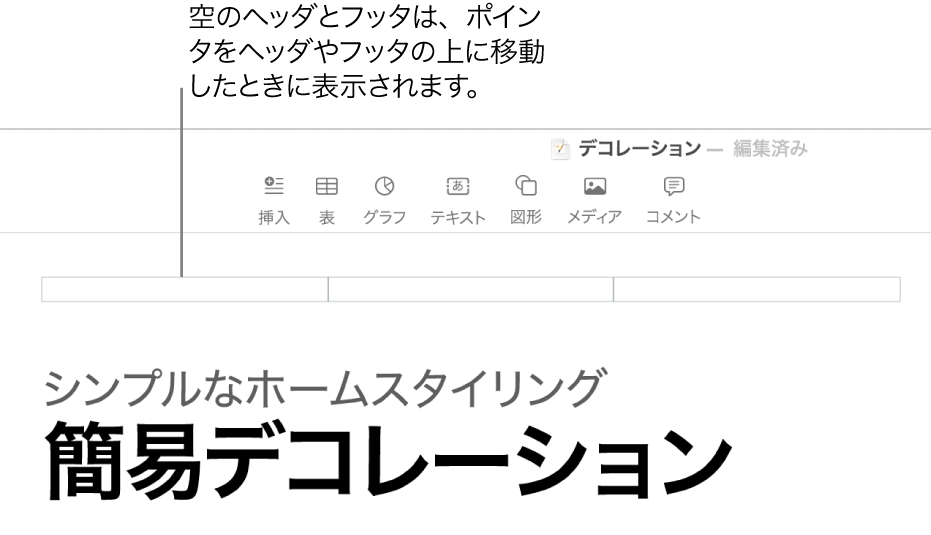
フィールドが表示されない場合は、書類のヘッダとフッタをオンにします(ツールバーの
 をクリックし、サイドバー上部の「書類」タブをクリックしてから、「ヘッダ」および「フッタ」チェックボックスを選択します)。
をクリックし、サイドバー上部の「書類」タブをクリックしてから、「ヘッダ」および「フッタ」チェックボックスを選択します)。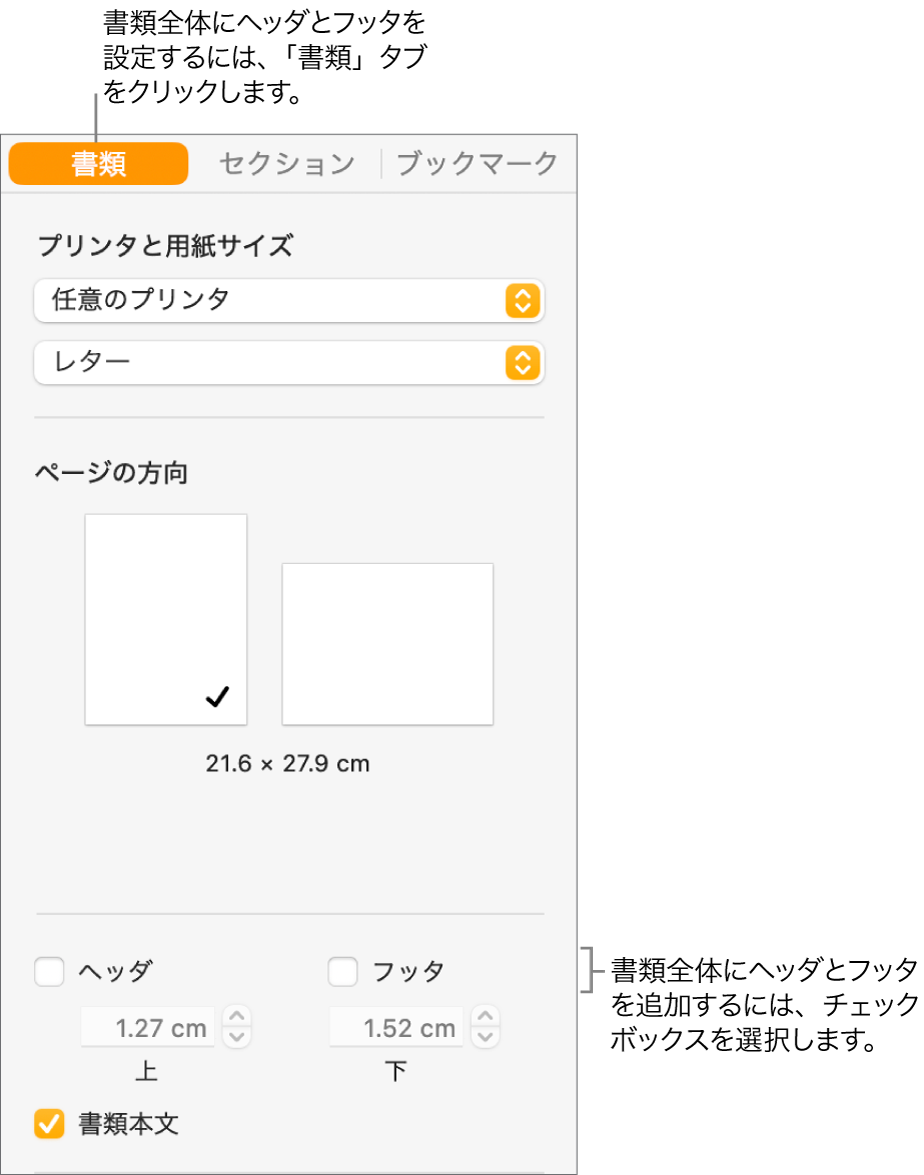
テキストを入力するか、「ページ番号を挿入」ポップアップメニューをクリックして番号スタイルを選択します。
注記: 別のセクションですでにページ番号を追加している場合は、「ページ番号を挿入」ポップアップメニューは表示されません。代わりに、ツールバーの
 をクリックして、「ページ番号」を選択します。
をクリックして、「ページ番号」を選択します。上部および下部のページ余白からの間隔を設定するには、ツールバーの
 をクリックし、サイドバー上部の「書類」タブをクリックしてから、矢印をクリックするか、「上」フィールドと「下」フィールド(「ヘッダ」チェックボックスと「フッタ」チェックボックスの上にあります)に値を入力します。
をクリックし、サイドバー上部の「書類」タブをクリックしてから、矢印をクリックするか、「上」フィールドと「下」フィールド(「ヘッダ」チェックボックスと「フッタ」チェックボックスの上にあります)に値を入力します。セクションごとのヘッダまたはフッタの動作を設定するには、「書類」サイドバーの上部にある「セクション」タブをクリックしてから、以下のいずれかを選択します:
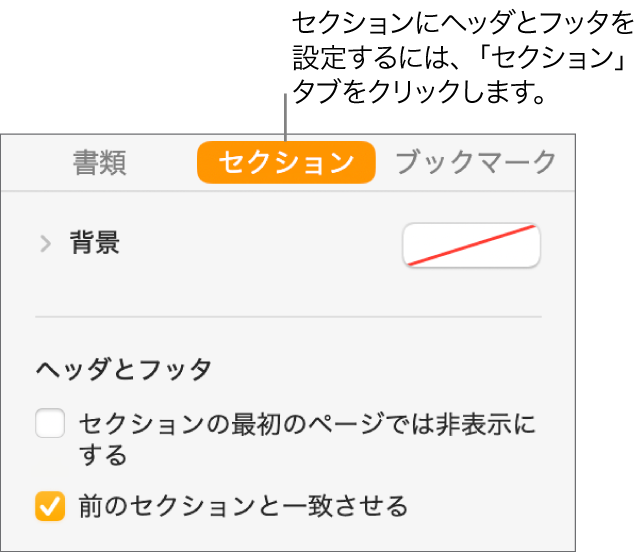
セクションの最初のページでは非表示にする: ヘッダまたはフッタが最初のページに表示されません。書類に複数のセクションがある場合、この設定はこのセクションの最初のページのみに適用されます。
前のセクションと一致させる: セクションが切り替わっても同じヘッダとフッタを使用します。このセクションで異なるヘッダやフッタを使用する場合は、このチェックボックスの選択を解除します。
左右のページで異なる: 見開きページを使用している書類でこのチェックボックスが選択されていると、左右のページのヘッダまたはフッタを異なるものにできます。見開きページを設定するを参照してください。
ヘッダおよびフッタテキストのフォント、フォントサイズ、色、または配置を変更するには、テキストを選択してから、「フォーマット」
 サイドバーのコントロールを使用します。
サイドバーのコントロールを使用します。ボタンが淡色表示されている場合、選択したテキストにはそのフォーマットを適用できません。
ヘッダまたはフッタ内のテキストが長すぎてフィールドに収まらない場合は、長いテキストが収まるようにフィールドが調整されます。ただし、フィールドのいずれかにテキストまたはページ番号がすでにある場合は、元のフィールドの制限が適用されます。例えば、テキストが切り捨てられないようにするには、ヘッダ内にテキストを配置したり、フッタ内にページ番号を配置したりしてみてください。
ページレイアウト書類にヘッダとフッタを追加する
ページの上部または下部にポインタを置いて、ヘッダまたはフッタ領域が表示されたら、3つのフィールドのいずれかをクリックします(これらのフィールドを組み合わせて使用できます)。
フィールドが表示されない場合は、書類のすべてのページのヘッダとフッタをオンにします(ツールバーの
 をクリックしてから、「ヘッダ」および「フッタ」チェックボックスを選択します)。
をクリックしてから、「ヘッダ」および「フッタ」チェックボックスを選択します)。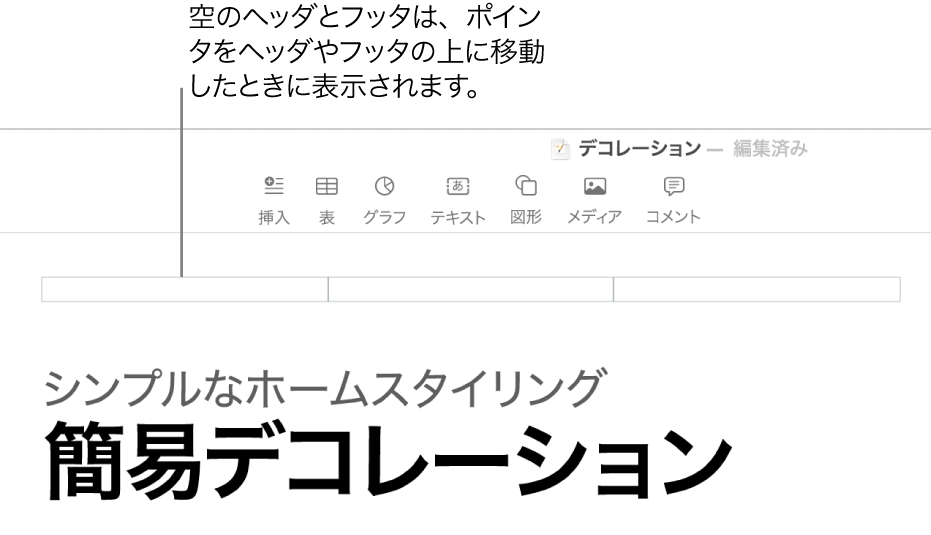
テキストを入力するか、「ページ番号を挿入」ポップアップメニューをクリックして番号スタイルを選択します。
注記: 別のページですでにページ番号を追加している場合は、「ページ番号を挿入」ポップアップメニューは表示されません。この場合は、ツールバーの
 をクリックして、「ページ番号」を選択します。
をクリックして、「ページ番号」を選択します。ヘッダとフッタのフォーマットを設定するには、以下のいずれかの操作を行います:
左右のページで異なるヘッダとフッタを使用する: 書類で見開きページを使用していて、左右のページに異なる情報を入力したい場合は、「左右のページで異なる」チェックボックスを選択します。見開きページを設定するを参照してください。
上部および下部のページ余白からの間隔を設定する: 矢印をクリックするか、「上」および「下」フィールド(「ヘッダ」と「フッタ」チェックボックスの下にあります)に値を入力します。
単一ページのヘッダとフッタを表示する/非表示にする: 書類の隅をクリックして何も選択されていない状態にし、ツールバーの
 をクリックしてから、「ヘッダとフッタを表示」チェックボックスを選択または選択解除して、このページでヘッダおよびフッタを表示または非表示にします。
をクリックしてから、「ヘッダとフッタを表示」チェックボックスを選択または選択解除して、このページでヘッダおよびフッタを表示または非表示にします。ページが切り替わっても同じヘッダとフッタを使用する: 書類の隅をクリックして何も選択されていない状態にし、ツールバーの
 をクリックして、まだ選択されていない場合は「ヘッダとフッタを表示」チェックボックスを選択してから、「前のページと一致させる」チェックボックスを選択します。
をクリックして、まだ選択されていない場合は「ヘッダとフッタを表示」チェックボックスを選択してから、「前のページと一致させる」チェックボックスを選択します。
ヘッダまたはフッタ内のテキストが長すぎてフィールドに収まらない場合は、長いテキストが収まるようにフィールドが調整されます。ただし、フィールドのいずれかにテキストまたはページ番号がすでにある場合は、元のフィールドの制限が適用されます。例えば、テキストが切り捨てられないようにするには、ヘッダ内にテキストを配置したり、フッタ内にページ番号を配置したりしてみてください。
ヘッダまたはフッタに画像を追加する
ヘッダまたはフッタフィールド内をクリックしてから、挿入ポイントを置きます。
ツールバーの
 をクリックしてから、「写真」などのソースから画像を選択します。
をクリックしてから、「写真」などのソースから画像を選択します。画像の選択ハンドルをドラッグして画像のサイズを変更します。
ヘッダおよびフッタに画像をコピー&ペーストすることもできます。
書類のヘッダまたはフッタを削除する
ヘッダまたはフッタをオフにすると、書類内のすべてのヘッダおよびフッタの内容が削除されます。
「書類」
 サイドバーの「書類」タブをクリックします。
サイドバーの「書類」タブをクリックします。「ヘッダ」または「フッタ」チェックボックスの選択を解除します。
注記: 元に戻したい場合は、キーボードの Command+Zキーを押すと、削除したテキストが再度追加されます。単純にチェックボックスをもう一度選択しても、削除したテキストは復元しません。