Mac用Pagesユーザガイド
- ようこそ
- Pages 14.1の新機能
-
- 著作権

MacのPages書類に見開きページを設定する
見開きページ(見開き2ページとも呼ばれます)は、ブックのレイアウトや、両面印刷する書類によく使用されます。見開きページを使用する書類では、左右のページに異なるヘッダ、フッタ、セクションレイアウトオブジェクトを設定できます。
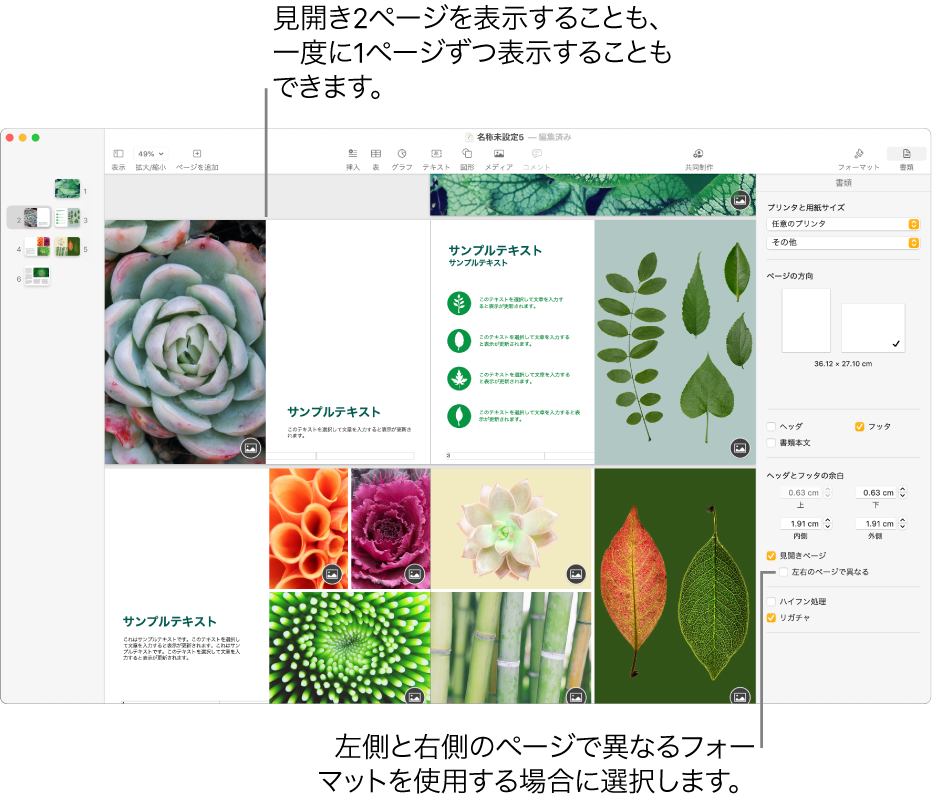
文書作成書類で見開きページを設定する
ツールバーの
 をクリックしてから、サイドバー上部の「書類」タブをクリックします。
をクリックしてから、サイドバー上部の「書類」タブをクリックします。注記: 「書類本文」チェックボックスが選択されていない場合は、ページレイアウト書類です。下の「ページレイアウト書類で見開きページを設定する」の手順に従ってください。
「書類の余白」の下の「見開きページ」チェックボックスを選択します。
ページのサムネール表示では、ページのサムネールが見開き2ページとして並べ替えられます。書類の拡大/縮小が「2ページ」に設定されている場合、「Pages」ウインドウで左右のページが横に並んで表示されます。
必要に応じて以下の操作を実行します:
上、下、内側、外側の余白を設定する: 矢印をクリックするか、「書類の余白」の下のフィールドに値を入力します。内側の余白は、ページを綴じる側の余白です。外側の余白は、各ページの外側になる端の部分です。
左右の見開きページで異なるヘッダとフッタを使用する: ツールバーの
 をクリックし、「セクション」タブをクリックして、ページ上の空白の部分をクリックして何も選択されていない状態にしてから、「ヘッダとフッタ」セクションで「左右のページで異なる」チェックボックスを選択します。書類に複数のセクションがある場合、この操作を各セクションで実行する必要がある場合があります。
をクリックし、「セクション」タブをクリックして、ページ上の空白の部分をクリックして何も選択されていない状態にしてから、「ヘッダとフッタ」セクションで「左右のページで異なる」チェックボックスを選択します。書類に複数のセクションがある場合、この操作を各セクションで実行する必要がある場合があります。
ヘッダおよびフッタの編集方法については、ヘッダとフッタを追加する/削除するを参照してください。
ページレイアウト書類で見開きページを設定する
ツールバーの
 をクリックします。
をクリックします。注記: サイドバーの中程にある「書類本文」チェックボックスが選択されている場合は、文書作成書類です。上の「文書作成書類で見開きページを設定する」の手順に従ってください。
「ヘッダとフッタの余白」セクションで「見開きページ」チェックボックスを選択します。
ページのサムネール表示では、ページのサムネールが見開き2ページとして並べ替えられます。書類の拡大/縮小が「2ページ」に設定されている場合、「Pages」ウインドウで左右のページが横に並んで表示されます。
必要に応じて以下の操作を実行します:
上、下、内側、外側の余白を設定する: 矢印をクリックするか、「ヘッダとフッタの余白」セクションに値を入力します。ページレイアウト書類では、ページ余白ではなくヘッダとフッタの余白を設定します。内側の余白は、ページを綴じる側の余白です。外側の余白は、各ページの外側になる端の部分です。
左右の見開きページで異なるヘッダとフッタを使用する: 「見開きページ」チェックボックスの下の「左右で異なる」チェックボックスを選択します。
ヘッダおよびフッタの編集方法については、ヘッダとフッタを追加する/削除するを参照してください。
ヒント: 書類をプリントするときは、プリンタオプションを確認し、1シートに2ページプリントするよう設定します。