Mac用Pagesユーザガイド
- ようこそ
- Pages 14.1の新機能
-
- 著作権

MacのPagesで画像を編集する
書類に写真またはグラフィックを追加したあと、トリムしたり、不要な部分を削除したり、背景および露出を調整したりできます。
写真をマスク(切り取り)する
画像自体を変更せずに画像の不要な部分を非表示にすることができます。
画像をダブルクリックします。
マスクコントロールが表示されます。デフォルトのマスクは画像と同じサイズです。
ヒント: 感圧タッチトラックパッド付きのMacでマスクコントロールを表示するには、画像を強めにクリックします(深いクリックを感じるまでトラックパッドを強く押してください)。
コントロールを使って、画像の表示したい部分だけを囲みます。
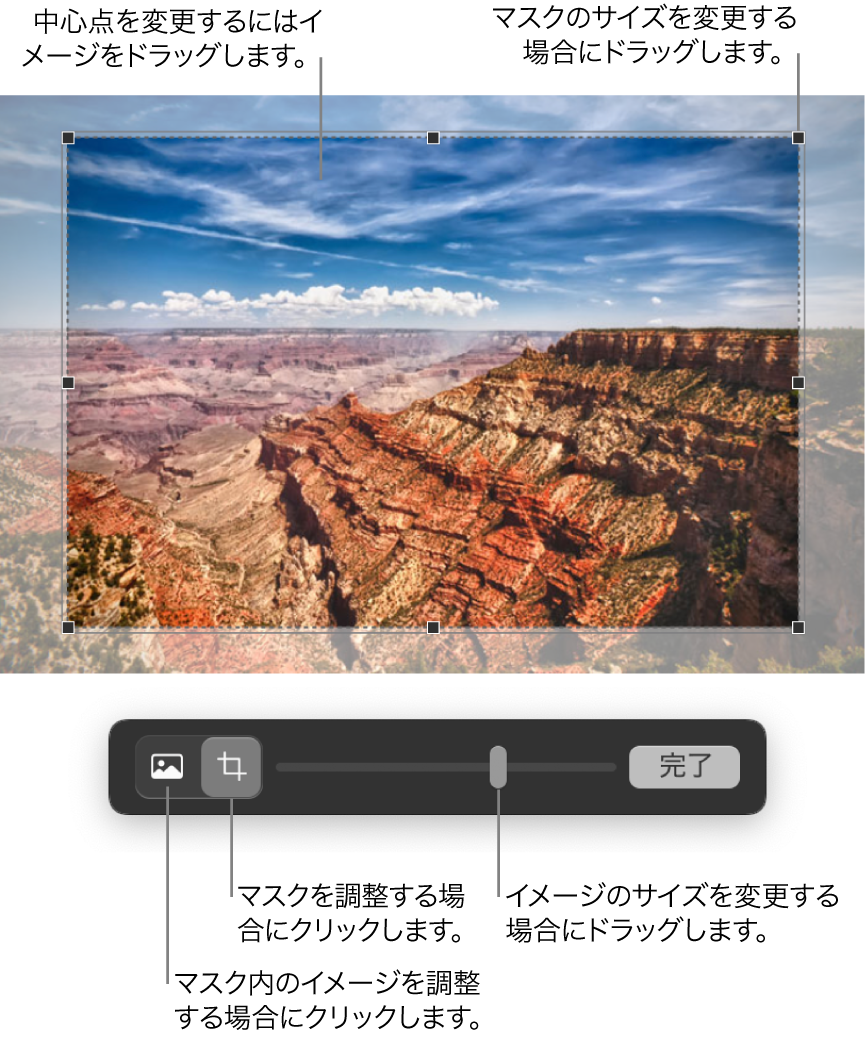
「完了」をクリックします。
画像を図形でマスクするには、画像をクリックして選択し、「フォーマット」>「画像」>「図形でマスク」と選択してから、図形を選択します。図形のハンドルをドラッグして、サイズを調整します。
独自の描画した図形を使用して画像をマスクすることもできます。Shiftキーを押しながら描画と画像をクリックし、「フォーマット」>「画像」>「選択部分でマスク」と選択してから、描画のハンドルをドラッグしてサイズを調整します。
写真から背景やカラーを削除する
「背景を削除」ツールを使用すると、画像から背景やカラーを削除できます。
画像をクリックして選択します。
「フォーマット」
 サイドバーの「画像」タブをクリックしてから、「背景を削除」をクリックします。
サイドバーの「画像」タブをクリックしてから、「背景を削除」をクリックします。可能な場合は、背景が自動的に削除されます。
必要に応じて以下の操作を実行します:
別のカラーを削除する: そのカラーの上をゆっくりとドラッグします。
ドラッグを続けると、マスク選択部分が、同様のカラーを使っている領域に広がっていきます。
画像内で特定のカラーの部分をすべて削除する: Optionキーを押したまま、そのカラーの上をドラッグします。
カラーを画像に戻す: Shiftキーを押したままカラーのない領域の上をドラッグします。
すべての変更を取り消す: コントロールの「リセット」ボタンをクリックします。
「完了」をクリックします。
露出、彩度、その他の画像設定を調整する
画像をクリックして選択します。
「フォーマット」
 サイドバーの「画像」タブをクリックします。
サイドバーの「画像」タブをクリックします。調整を行うには、コントロールを使用します:
露出: 画像の明るさまたは暗さを調整します。
彩度: 画像の色の濃さを変更します。右にドラッグすると、色が濃くなり、より鮮やかになります。
調整: ヒストグラム上で赤、緑、青の色調を均一に拡散して、画像を自動的に調整します。
画像ヒストグラムを表示し、コントラスト、ハイライト、シャドウ、シャープネス、ノイズ除去、色温度、色合いなどの高度な機能を調整するには、
 をクリックします。
をクリックします。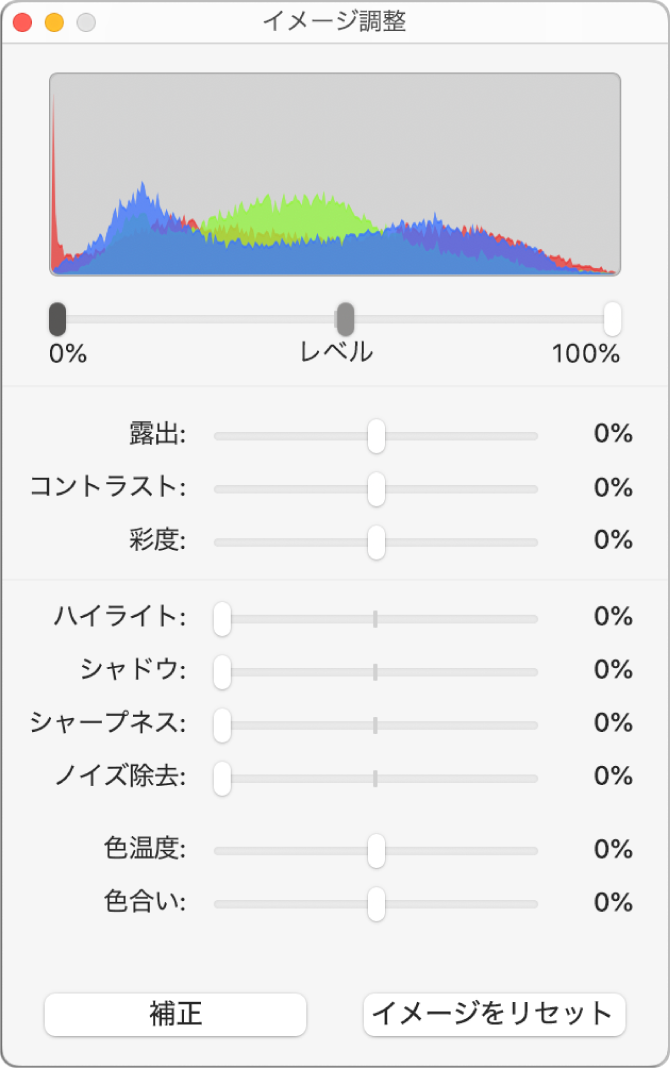
「画像調整」コントロールを別のウインドウに開いて、好きな場所に移動できるようにすることができます。画面上部の「表示」メニューで、「表示」>「画像調整を表示」と選択します。
画像の元の設定に戻すには、「リセット」をクリックするか、「画像調整」ウインドウで「画像をリセット」をクリックします。
複数の画像を同時に操作するには、Shiftキーを押したまま画像をクリックします。
ヒント: ツールバーに「画像調整」、「背景を削除」、および「マスク」ボタンを追加することもできます。