
MacのPagesで変更をトラッキングする
本文テキストや、テキストボックス、図形、および脚注(書類およびセクションの巻末注を含む)のテキストへの変更をトラッキングできます。トラッキングをオンにすると、変更されたテキストが周囲のテキストとは異なるカラーで表示され、余白に変更バーが表示されます。
変更をレビュー、承認、および却下するために、レビューツールバーおよび「コメントと変更点」サイドバーを使用できます。
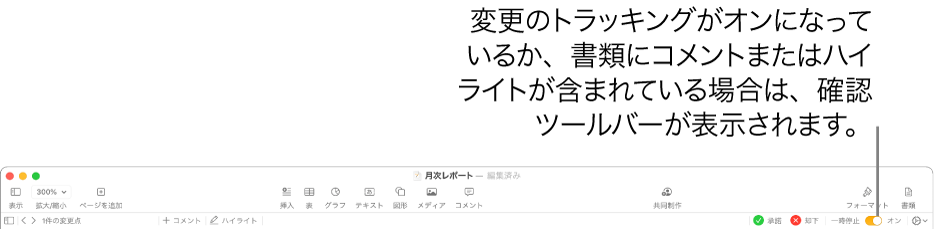
注記: 書類がiCloudで共有されている場合、変更のトラッキングをオンにすると、Mac、iOSデバイス、またはiPadOSデバイスでPagesを使用している人だけが書類を編集できます。PagesではなくPages for iCloudを使用している人は書類の閲覧のみが可能です。
「変更のトラッキング」のオン/オフを切り替える
必要に応じて以下の操作を実行します:
トラッキングをオンにする: 画面上部の「編集」メニューで、「編集」>「変更をトラッキング」と選択します。レビューツールバーが書類の上部に表示されている場合は、ツールバーの「変更をトラッキング」をクリックすることもできます。
トラッキングをオフにする:
 をクリックしてから、「トラッキングを停止」を選択します。トラッキングをオフにする前に、すべての変更を受け入れるか却下する必要があります。
をクリックしてから、「トラッキングを停止」を選択します。トラッキングをオフにする前に、すべての変更を受け入れるか却下する必要があります。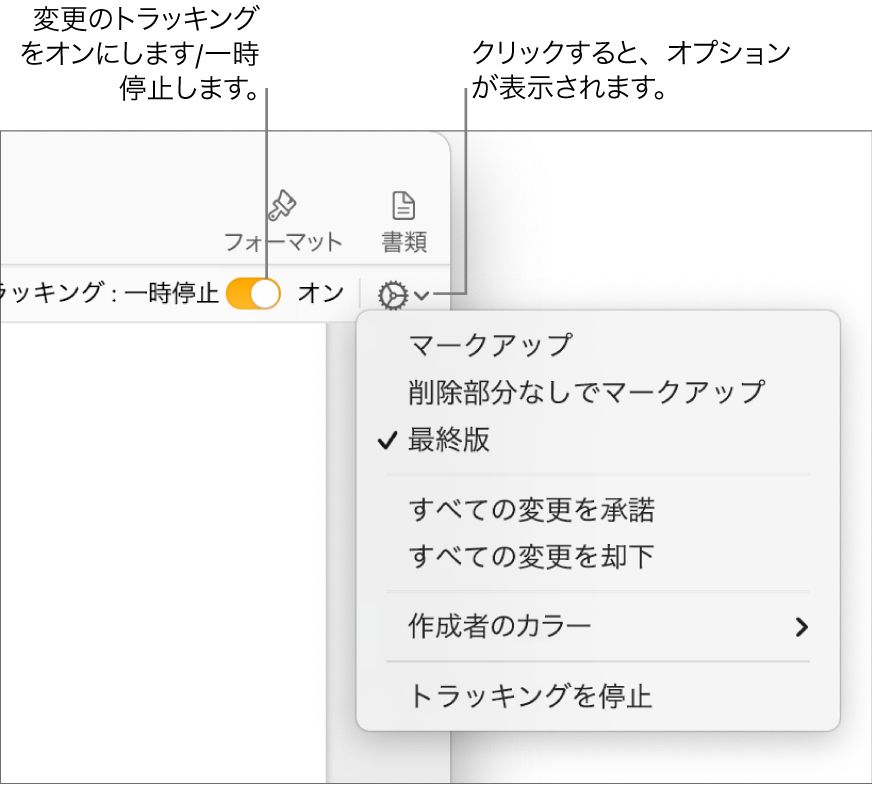
トラッキングを一時停止する: レビューツールバーのスライダを「一時停止」まで移動します。トラッキングの一時停止中に加えた変更は、マークアップに表示されません。
書類内のトラッキングされた変更を表示する/非表示にする
レビューツールバーで、
 をクリックします。
をクリックします。オプションを選択します:
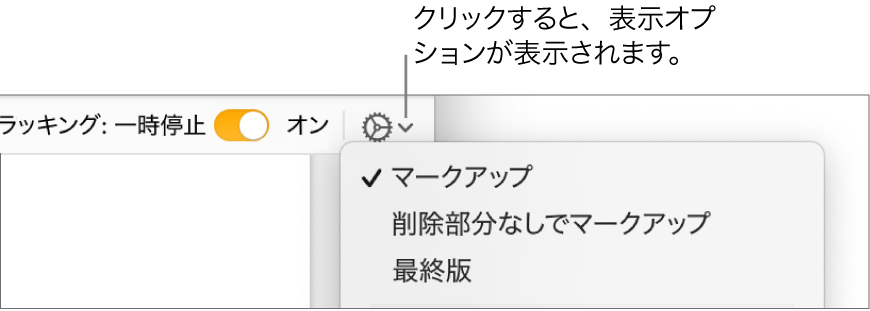
マークアップ: 削除部分は取り消し線を付けて表示し、新しいテキストは周囲のテキストと異なる色で表示します。
削除部分なしでマークアップ: 新しいテキストのみを周囲のテキストと異なる色で表示します。削除したテキストは表示されません。
最終版: テキストはマークアップなしで表示され、削除したテキストは表示されません。変更のトラッキングは継続されており、表示を変更してもそれらを表示できます。
変更を承諾する/却下する
すべての変更を確実に表示するには、レビューツールバーの
 をクリックし、変更のトラッキング表示を「マークアップ」に設定します。
をクリックし、変更のトラッキング表示を「マークアップ」に設定します。必要に応じて以下の操作を実行します:
特定の変更の場合: マークが付いたテキストの上にポインタを移動してから、「承諾」または「却下」をクリックします。
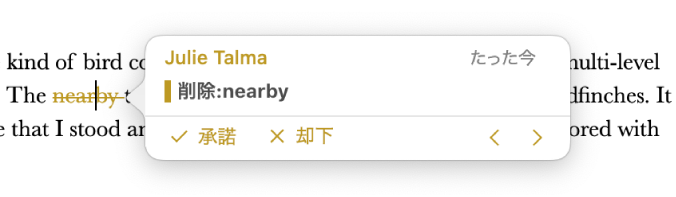
「コメントと変更点」サイドバーで、変更を受け入れるか却下するかを選択できます。
ある範囲のテキストのすべての変更の場合: テキストを選択してから、レビューツールバーの「承諾」または「却下」をクリックします。範囲内のトラッキングされたすべての変更が、一度に受け入れられたり却下されたりします。
書類内のすべてのテキストの場合: レビューツールバーの
 をクリックしてから、「すべての変更を承諾」または「すべての変更を却下」を選択します。
をクリックしてから、「すべての変更を承諾」または「すべての変更を却下」を選択します。すべての変更を却下すると、テキストはトラッキングを始める前の書類の状態に戻ります。
「コメントと変更点」サイドバーで変更点をレビューする
「Pages」ウインドウの左側の「コメントと変更点」サイドバーで、変更点をレビューおよび編集できます。
「コメントと変更点」サイドバーを開くには、ツールバーの
 をクリックしてから、「コメントおよび変更パネルを表示」を選択します。サイドバーを閉じるには、再度ボタンをクリックします。
をクリックしてから、「コメントおよび変更パネルを表示」を選択します。サイドバーを閉じるには、再度ボタンをクリックします。サイドバーの表示内容を変更するには、サイドバー上部にある「表示オプション」をクリックして、ページや日付で並べ替えたり、変更点を作成者でフィルタしたり、コメントや変更点を非表示にしたりします。
「表示オプション」メニューで「書類で並べ替え」を選択した場合は、書類をスクロールするとサイドバーがスクロールします。
変更点を作成者でフィルタして、自分の変更点をサイドバーに表示していない状態で変更を加えた場合、変更点は書類内には表示されますが、サイドバーには表示されません。自分の変更点がサイドバーに表示されるようにするには、自分の変更点が含まれるようにフィルタを変更するか、サイドバーの上部にある「すべてを表示」をクリックします。
特定のコメントまたは変更点を表示するには、書類内のコメントまたは変更点の上にポインタを移動します。サイドバーがスクロールして内容が表示され、変更点とサイドバー内の対応するエントリーを結ぶ線が表示されます。線が表示されない場合は、サイドバー項目が選択されていないことを確認してください。
サイドバーの幅を変更するには、右端をドラッグします。
サイドバー内とコメント内のテキストのサイズを変更するには、画面上部の「Pages」メニューから「Pages」>「設定」と選択してから、ウインドウ上部で「一般」をクリックします。「テキストサイズ」ポップアップメニューをクリックして、サイズを選択します。
書類をほかの人に送信し、その人がiPhoneまたはiPadのPagesで開いた場合、書類は最終版表示で開きます(変更のトラッキングは表示されません)。追加または削除された内容を表示するには、画面上部にある ![]() をタップする必要があります。
をタップする必要があります。