
MacのPagesでほかのユーザに共同制作への参加を依頼する
ほかの人に書類へのリンクを送信して、リアルタイムの共同制作への参加を依頼できます。参加者が書類を変更すると、その内容がすべての人に表示されます。
デフォルトでは、参加を依頼した相手のみが書類にアクセスして変更できます。許可する権限を変更することもできます:
書類にアクセスするリンクを知っている人なら誰でも
閲覧のみの権限(ほかの人は変更を加えることができません)
ほかのユーザに共同制作への参加を依頼する
ほかのユーザに書類の共同制作への参加を依頼するには、最初に書類をiCloudに保存する必要があります。Apple IDでサインインし、PagesでiCloud Driveを使用するよう設定していることを確認します。
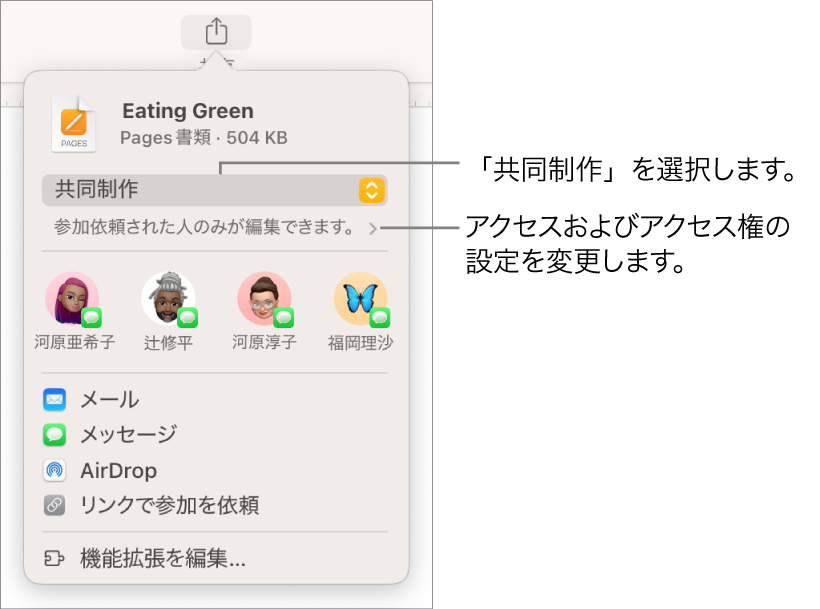
ツールバーの
 をクリックします。
をクリックします。書類がiCloud Driveに保存されていない場合は、そこに移動することを求めるメッセージが表示されます。
「対象」ポップアップメニューをクリックし、オプションを選択します:
参加依頼した人: 参加依頼を受けてApple IDでサインインした人のみが、書類を開くことができます。Apple IDを持っていない受信者が共有書類を開くには、事前にApple IDを作成する必要があります。
Apple IDに関連付けられていないメールアドレスまたは電話番号を使用している相手に参加を依頼する場合、相手が参加依頼を承諾するにはそのメールアドレスまたは電話番号をApple IDに追加する必要があります。参加依頼に記載されたリンクをタップまたはクリックすると、そのための手順が表示されます。
リンクを知っている人はだれでも: 共有書類へのリンクを知っている人はだれでも、リンクをタップまたはクリックすることで書類を開くことができます。書類をパスワードで保護する場合は、「パスワードを追加」をクリックします。
書類にすでにパスワードが設定されている場合は、共有時にもそのパスワードが使用されるため、新たに設定する必要はありません。パスワードを変更したい場合は、「パスワードを変更」をクリックします。
「アクセス権」ポップアップメニューをクリックし、オプションを選択します:
変更可能: ユーザは、共有書類を編集およびプリントできます。
閲覧のみ: ユーザは、共有書類を閲覧およびプリントできますが、編集はできません。アクティビティリストのコメントへの返信やコメントの削除はできません。またこれらのユーザが書類に参加しても通知は表示されません。
アクセスを「参加依頼した人」に設定した場合は、書類の共有後に共有書類の設定を変更できます。
macOS 12以降がインストールされていて、すべての参加者がほかのユーザに参加を依頼できるようにしたくない場合は、「だれでもほかの人を追加できます」の横にあるチェックボックスの選択を解除します。
参加依頼を送信する方法をクリックします:
AirDrop: 受信者が同じネットワークに接続していて書類を承諾できる場合は、AirDropを使用します。書類を送信したい人を選択します。受信者がファイルを受け取るには、そのファイルを承諾する必要があります。
「メール」または「メッセージ」: 「メール」と「メッセージ」はどちらも、1つ以上のメールアドレスまたは電話番号にコピーを直接送信します。コピーにはカスタムメモを添付できます。参加者ごとにメールアドレスまたは電話番号を入力します。Apple IDに関連付けられていないメールアドレスまたは電話番号を使用している相手に参加を依頼する場合、相手が参加依頼を承諾するにはそのメールアドレスまたは電話番号をApple IDに追加する必要があります。参加依頼に記載されたリンクをタップまたはクリックすると、手順が表示されます。リンクがメッセージ本文内に書類タイトル付きで表示されます。
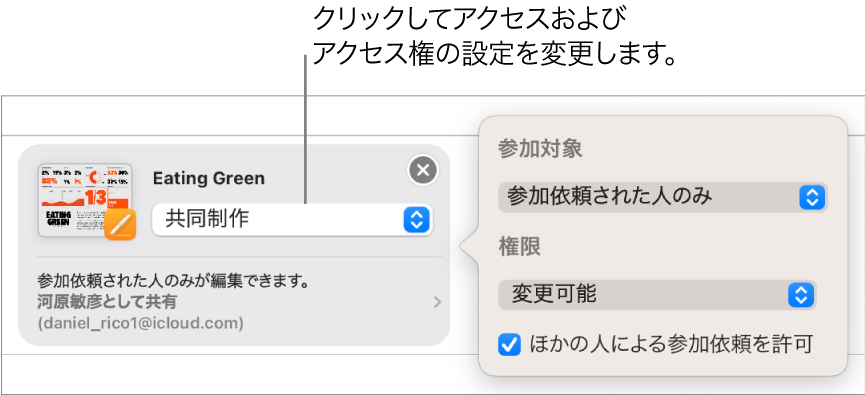
重要: メッセージ内のリンクは編集または削除しないでください。
リンクをコピー: 書類のリンクをコピーすることで、書類を簡単に送信、投稿したり、書類にアクセスしたりできます。リンクを送信する場合は、Macですでに設定してあるインターネットサービスを使用できます。「リンクをコピー」をクリックし、リンクの共有に使用するアプリケーションを開いてから、画面上部の「編集」メニューで「編集」>「ペースト」と選択するか、キーボードのCommand+Vキーを押します。
重要: 「共同制作」をクリックしたときに作成される書類のリンクには、書類のタイトルが含まれます。書類のタイトルまたは内容が機密である場合は、リンクを他の人に転送しないように受信者に頼んでください。
参加依頼を送信する準備ができたら、「共有」をクリックします。
「共同制作」ボタン ![]() には、あなたが書類を共有したことを示すチェックマークが表示されます。受信者が参加依頼を承諾すると、書類に参加している参加者数がボタン
には、あなたが書類を共有したことを示すチェックマークが表示されます。受信者が参加依頼を承諾すると、書類に参加している参加者数がボタン ![]() の右側に表示されます。
の右側に表示されます。
参加者を追加する
設定した書類のアクセス方法に応じて、ファイルの共同制作者を追加するかリンクを送信することで、参加者を追加することができます。
ヒント: 書類がパスワードで保護されている場合は、セキュリティを保つため、パスワードをリンクと一緒に送信しないでください。
以下のいずれかを実行します:
画面上部の「ファイル」メニューで、「ファイル」>「共有書類を管理」と選択します。
ツールバーの
 をクリックしてから、「共有書類を管理」をクリックします。
をクリックしてから、「共有書類を管理」をクリックします。iCloud Driveで、Controlキーを押したままファイルをクリックし、「共有書類を管理」を選択します。
以下のいずれかを実行します:
ほかのユーザに共同制作への参加を依頼する: この方法は、アクセスが「参加依頼した人」に設定されている共有書類のオーナーであるか、書類のオーナーから参加者を追加する権限が付与されている場合に使用します。「人を追加」をクリックし、新しい参加者を追加する方法をクリックしてから、「共有」をクリックします。ほかのユーザに共同制作への参加を依頼するを参照してください。
ほかのユーザにリンクを送信する: この方法は、書類のアクセスが「リンクを知っている人はだれでも」に設定されている場合に使用します。「リンクをコピー」をクリックし、リンクをペーストする位置をクリックします。画面上部の「編集」メニューから「編集」>「ペースト」と選択するか、キーボードのCommand+Vキーを押します。
注記: リンクがメッセージ本文内に、書類タイトル付きのアイコンで表示される場合があります。このアイコンは編集または削除しないでください。
参加者は書類のリンクをコピーして別の場所にペーストできます。例えば、簡単にアクセスできる場所にリンクを保存できます。オーナーが参加を依頼した人にアクセスを制限した場合、参加依頼された人のみがリンクを使用してアクセスできます。
リンクの送信後に、追加した人の共有設定を変更できます。
アクセス権の設定とリンクの送信方法について詳しくは、ほかのユーザに共同制作への参加を依頼するを参照してください。