
MacのPagesで枠線またはルール(線)を追加する
書類本文内の段落の上、下、またはいずれかの側面に、実線、破線、点線(ルール)を追加できます(テキストがテキストボックスまたは図形内にある場合は、テキストの上または下にルールのみ追加できます)。1つ以上の段落の周囲に完全な(4辺の)枠線を素早く追加して、隅に(直角にするのではなく)丸みを付けることもできます。
注記: テキストが表のセル内にある場合は、セルの周りに枠線のみ追加できます。表のセルの枠線および背景を変更するを参照してください。
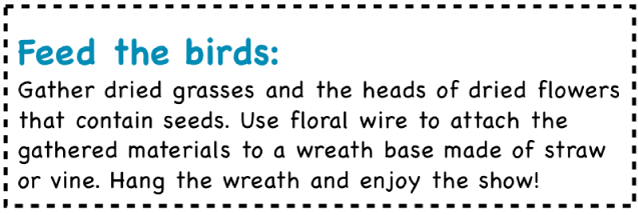
段落に枠線またはルールを追加する
枠線またはルールを追加したいテキストを選択します。
「フォーマット」
 サイドバーの上部付近にある「レイアウト」ボタンをクリックします。
サイドバーの上部付近にある「レイアウト」ボタンをクリックします。「段落の枠線」コントロールの「線のタイプ」ポップアップメニューをクリックしてから、線のスタイルを選びます。
選択した各段落の上にルールが表示されます。
必要に応じて以下の操作を実行します:
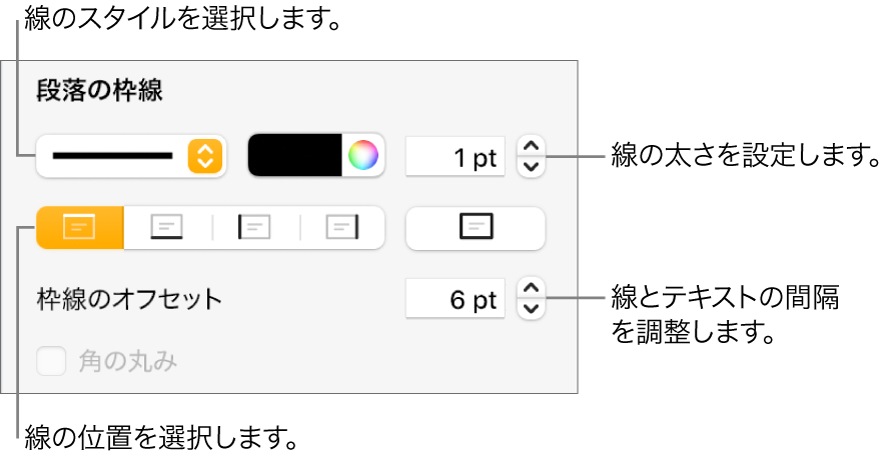
線を1つ以上追加する: 位置ボタンを1つ以上クリックします(「線のスタイル」ポップアップメニューとカラーウェルの下)。
完全な(4辺の)枠線を追加する: 右側の位置ボタン(太線の長方形)をクリックします。枠線の隅に丸みを付けるには、「角の丸み」チェックボックスを選択します。
テンプレートとマッチする色を選択する: カラーホイールの左側にあるカラーウェルをクリックしてから、色を選択します。
任意の色を選択する: カラーホイールをクリックしてから、「カラー」ウインドウでカラーを選択します。
線の太さを変更する: 線の色コントロールの横にある値フィールドの矢印をクリックします。
線または枠線とテキストの間隔を変更する: 「枠線のオフセット」の矢印をクリックします。
枠線またはルールを素早く削除するには、枠線またはルールの付いたテキストを選択し、「段落の枠線」の下のポップアップメニューをクリックしてから、「なし」を選択します。
枠線またはルールを削除する
枠線およびルールはさまざまな方法で作成できます。どのように追加されたのか不明な場合でも、以下の方法を試してフォーマットを削除できます。
線または枠線をクリックして選択します。
以下のいずれかを実行します:
線の端に選択ハンドルが表示されている場合: 図形として追加されています。キーボードの「削除」をクリックします。
枠線の周りに選択ハンドルが表示されている場合: 図形として追加されています。右側のサイドバーの上部にある「スタイル」タブをクリックしてから、「枠線」の右側のポップアップメニューをクリックして「枠線なし」を選択します。
注記: 枠線の角または線の端に小さい「x」が表示される場合は、図形がロックされています。図形を削除するには、ロックを解除する必要があります。
線の端に選択ハンドルが表示されていない場合: ルールとして追加されています。ルールの上のテキストを選択してから、右側にある「フォーマット」
 サイドバーの上部近くの「レイアウト」ボタンをクリックします。「段落の枠線」のポップアップメニューに「なし」と表示される場合は、ルールの下のテキストを選択します。ポップアップメニューをクリックして「なし」を選択します。
サイドバーの上部近くの「レイアウト」ボタンをクリックします。「段落の枠線」のポップアップメニューに「なし」と表示される場合は、ルールの下のテキストを選択します。ポップアップメニューをクリックして「なし」を選択します。枠線の周りに選択ハンドルが表示されていない場合: 枠線として追加されています。枠線の中のテキストを選択してから、右側にある「フォーマット」
 サイドバーの上部近くの「レイアウト」ボタンをクリックします。「段落の枠線」セクションの「線のタイプ」ポップアップメニューをクリックしてから、「なし」を選びます。
サイドバーの上部近くの「レイアウト」ボタンをクリックします。「段落の枠線」セクションの「線のタイプ」ポップアップメニューをクリックしてから、「なし」を選びます。
上記の方法で枠線またはルールを選択または削除できない場合、テンプレートの背景に置かれているセクションレイアウトオブジェクトである場合があります。これらを選択できるようにするには、画面上部の「配置」メニューで、「配置」>「セクションレイアウト」>「レイアウトオブジェクトを選択可能に設定」と選択します。
ページの周りに枠線を追加したあと、枠線をセクションレイアウトオブジェクトとして設定して、書類のすべてのページに表示されるようにすることもできます。詳しくは、ページの周りに枠線を追加するを参照してください。