
iPadでPages書類に注釈を付ける
Apple Pencilまたは指で、ペンやハイライトツールを使って編集したりその他のマークを書類に追加したりできます。「スマート注釈」マークは、テキスト、オブジェクト、またはそれらを追加した表のセルに接続されるので、それらと一緒に移動します。関連付けられたテキスト、オブジェクト、またはセルを削除すると、注釈も削除されます。
書類を共有している場合、共有相手に注釈が表示されます。注釈はいつでも表示または非表示にすることができます。また、完全に削除することができます。
注釈を追加する
指またはApple Pencilで
 をタップしてから、「スマート注釈」をタップします。
をタップしてから、「スマート注釈」をタップします。注釈の追加先を示すため、テキストまたはオブジェクトが短時間、色付きでハイライトされます。
注記: 最後にApple Pencilを使って注釈を付けた場合は、Apple Pencilで画面をタップすると、自動的に注釈ツールが選択されます。
画面下部にあるツールバーのペンまたはハイライトをタップして(これらのツールを表示するには、ツールバーを左にスワイプする必要が生じることがあります)、マークを追加します。マークの見た目を変更するには、注釈ツールをもう一度タップしてから、線幅のボタンをタップするか、不透明度スライダをドラッグします。
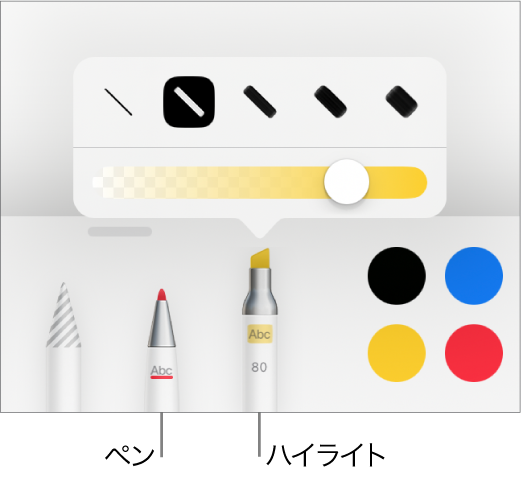
画面下部のツールで以下のいずれかの操作を行います:
選択したツールのカラーを変更する: プリセットの色をタップするか、カラーホイールをタップしてカスタムの色を選択します。コントロールを使用して独自の色をミックスしてから、
 をタップしてお気に入りの色として保存します。お気に入りを削除するには、その色のドットをタッチして押さえたままにしてから、「削除」をタップします。
をタップしてお気に入りの色として保存します。お気に入りを削除するには、その色のドットをタッチして押さえたままにしてから、「削除」をタップします。注釈を消去する: 消しゴムツールをタップしてから、注釈をタップします。注釈を消去するときのピクセル消しゴムとオブジェクト消しゴムの動作はどちらも同じです。
直前の操作を取り消す: ツールバーの
 をタップします。繰り返しタップすると、それまでに行った操作を次々に取り消すことができます。
をタップします。繰り返しタップすると、それまでに行った操作を次々に取り消すことができます。ツールバーを非表示にする/表示する: 画面の四隅のいずれかに向けてツールバーのハンドルをドラッグします。ツールバーのサイズを戻すには、最小化されたツールバーをタップします。ツールが非表示のときに、Apple Pencilや指を使って注釈を追加したり、描画したりすることもできます。Apple Pencilを使ってマークを追加したあと、指を使って上下にスクロールできます。
注釈の追加を終えたら、画面上部の「終了」をタップします。
注釈を削除する
注釈は、追加したテキストやオブジェクトに接続されるので、そのテキストやオブジェクトを移動したり削除したりすると、注釈も移動または削除されます。
1つの注釈を削除する: 書類を注釈中の場合は、消しゴムツールをタップしてから、注釈をタップします。そうでない場合は、注釈をタップしてから、「削除」をタップします。
すべての注釈を削除する: 画面下部の「スマート注釈」ツールバーで、
 をタップしてから、「すべてのスマート注釈を消去」をタップします。
をタップしてから、「すべてのスマート注釈を消去」をタップします。
注記: テキストを削除してもその注釈が削除されない場合は、マークが削除したテキストの前または後ろの単語に接続されている可能性があります。
注釈を表示する/非表示にする
 をタップしてから、「スマート注釈」をオンまたはオフにします。
をタップしてから、「スマート注釈」をオンまたはオフにします。
書類をプリントしたりPDFとして書き出したりするときは、注釈を含めることができます。書類または封筒をプリントするおよびWord、PDF、または別のファイルフォーマットに書き出すを参照してください。
書類をほかの人に送信して、それを受け取った人がiPhoneまたはiPadのPagesで開くと、リーディング表示で開きます。そのため、注釈を追加したり編集したりするには、受信者が画面上部にある ![]() をタップする必要があります。
をタップする必要があります。
注記: Apple Pencilを使ってビューで書いたり描画したり注釈を付けたりするのではなく、オブジェクトを選択したり、スクロールしたりしたい場合は、画面上部の ![]() をタップし、「Apple Pencil」をタップしてから、「選択とスクロール」をオンにします。お使いのApple Pencilが対応している場合は、「ダブルタップして切り替え」をオンにしてから、Apple Pencilの下の部分をダブルタップして「選択とスクロール」のオン/オフを素早く切り替えることができます。
をタップし、「Apple Pencil」をタップしてから、「選択とスクロール」をオンにします。お使いのApple Pencilが対応している場合は、「ダブルタップして切り替え」をオンにしてから、Apple Pencilの下の部分をダブルタップして「選択とスクロール」のオン/オフを素早く切り替えることができます。