
iPadのPagesでテキストボックスをリンクする
2つ以上のテキストボックスをリンクして、テキストをテキストボックス間でフローさせることができます。例えばニュースレターを作る場合、テキストボックスをリンクして非定形のテキスト欄を作ったり、本文の脇の補足情報を次のページに続けたりできます。
リンクされたテキストボックスの各系列はスレッドと呼ばれ、各テキストボックスの上部にある円の色で識別できます。円の中の番号は、スレッド内でのテキストボックスの順番を示します。テキストボックスをスレッドに追加/スレッドから削除したり、スレッド内での順番を変更したり、別のスレッドに移動したりできます。
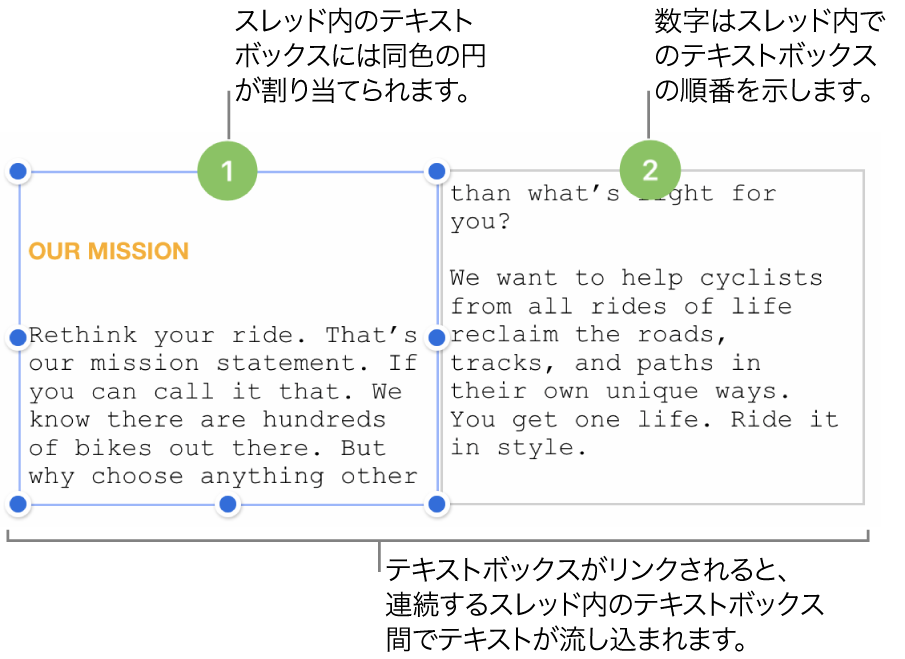
注記: テキストボックスがロックされているか、ほかのオブジェクトとグループ化されている場合は、リンクできません。
新しいスレッドを作成する
スレッドは、空のテキストボックスから作成することも、入力済みのテキストボックスから作成することもできます。例えば、書類のレイアウトを決めてから内容を入力したい場合は、テキストボックスをいくつか追加し、好きな場所に配置してから、リンクします。または、すでに内容が入っているテキストボックスに別のテキストボックスをリンクして、テキストを追加することもできます。
スレッドの先頭に設定したいテキストボックスをタップしてから、上部の白い円をタップします。
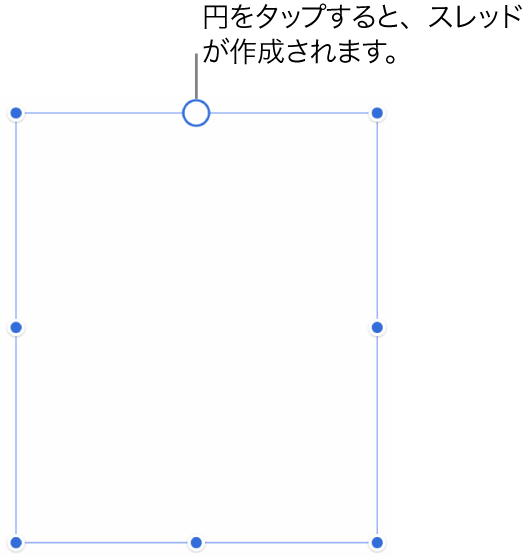
円が色で塗りつぶされ、スレッドの先頭であることを示す番号1が表示されます。番号が1以外の場合や、色が既存のスレッドと同じ場合は、テキストボックスが既存のスレッドにリンクされてしまっています。新しいスレッドの先頭にするには、円をタップして、「新規スレッドを作成」を選択します。
スレッドにテキストボックスを追加するには、以下のいずれかの操作を行います:
空のテキストボックスにリンクする: テキストボックスをタップし、上部の白い円をタップします。
入力済みのテキストボックスにリンクして、テキストを結合する: 入力済みのテキストボックスをタップし、上部の円をタップします。この時点が新しいスレッドの先頭になります。円をもう一度タップし、このテキストボックスを追加するスレッドを選択して、「結合」をタップします。これで内容がスレッドの末尾に追加されます。テキストボックスを初めて結合するときは「結合」ダイアログが表示されます。次回からは内容が自動的に結合されます。
追加したテキストボックスの円は、先頭のテキストボックスの円と同じ色で塗りつぶされ、スレッド内での順番を示す番号が振られます(テキストボックスの順番はいつでも変更できます)。
スレッドに内容を追加するには、先頭のテキストボックスから入力するか(スレッドが空の場合)、スレッド内の既存のテキストに追加します。
スレッド内で最後のテキストボックスの下部にクリッピングインジケータ
 が表示されている場合は、テキストが多すぎてテキストボックス内に収まっていません。その場合は、以下のいずれかの操作を行います:
が表示されている場合は、テキストが多すぎてテキストボックス内に収まっていません。その場合は、以下のいずれかの操作を行います:すべてのテキストが表示されるまで、クリッピングインジケータまたはサイズ変更ハンドルをドラッグします。
テキストが既存のテキストボックス内に収まるまで、スレッド内のほかのテキストボックスのサイズ変更ハンドルをドラッグします。
別のテキストボックスをスレッドに追加します。
リンクされたテキストボックスを順番を変更する
ページ内に1つのスレッドにリンクされた複数のテキストボックスがある場合、そのテキストボックスの1つを同じページ内の新しい位置にドラッグしても、そのテキストボックスの内容のフローが新しい位置に合わせて自動的に調整されることはありません。代わりにテキストボックスに新しい順番を割り当てると、その内容のフローが自然に調整されます。
順番を変更したいテキストボックスをタップして、上部の円をタップします。
「レイアウトの順序」をタップしてから、テキストボックスの新しい順番を選択します。
新しい順番に合わせてスレッド内のテキストが更新されます。
スレッドが複数のページにまたがっている場合は、テキストボックスを別のページに移動すると、テキストが自然にフローするようにスレッド内のすべてのテキストボックスの順番が自動的に調整されます。
テキストボックスを別のスレッドに割り当てる
ページレイアウトは変えずにテキストボックスのリンク先スレッドを変えたい場合や、リンクするスレッドを間違えた場合は、テキストボックスの割り当てを変更できます。
元のスレッドにそのテキストボックスしか含まれていない場合は、テキストボックスとその内容が新しいスレッドに追加されます。元のスレッドにほかのテキストボックスも含まれる場合は、テキストボックスだけが新しいスレッドに追加され、内容は元のスレッドの残りのテキストボックス間でフローし直されます。
割り当てを変更したいテキストボックスをタップして、上部の円をタップします。
テキストボックスの新しい割り当て先とするスレッドをタップします。
内容を結合するかどうかを尋ねるダイアログが表示された場合は、「結合」をタップします。テキストボックスを初めて結合するときは「結合」ダイアログが表示されます。次回からは内容が自動的に結合されます。
ページ内での位置に基づいてテキストボックスがスレッドに追加されます。必要に応じて、テキストが自然にフローするようにテキストボックスを移動したり順番を変更したりできます。
リンクされたテキストボックスから新しいスレッドを開始する
すでにスレッドにリンクされているテキストボックスから新しいスレッドを開始できます。そのテキストボックスは、元のスレッドとのリンクが解除され、空になります。中のテキストは、元のスレッドの残りのテキストボックスに結合されます。
これは、ページレイアウトは変えずに、すでにリンクされたテキストボックスから新しいスレッドを開始したい場合などに便利です。
テキストボックスをタップし、上部の円をタップします。
「新規スレッドを作成」をタップします。
スレッド内のすべてのテキストのスタイルを変更する
スレッド内のすべてのテキストのスタイルを一度に変更できます。
スレッド内のいずれかのテキストボックスのテキスト内に挿入ポイントを置きます。
テキストが選択されていると、フォーマット変更はそのテキストのみに適用されます。
挿入ポイントをタップしてから、「すべてを選択」をタップします。
ツールバーの
 をタップしてから、「テキスト」をタップして、フォント、フォントサイズ、テキストカラーの変更などのコントロールを使います。
をタップしてから、「テキスト」をタップして、フォント、フォントサイズ、テキストカラーの変更などのコントロールを使います。
テキストボックスのリンクを解除する
スレッド内に複数のテキストボックスがある場合、その1つのリンクを解除すると、そのテキストが残りのテキストボックスに結合されます。スレッド内にテキストボックスが1つしかない場合は、元のテキストを含む標準のテキストボックスになります。
テキストボックスをタップし、上部の円をタップしてから、「スレッドから削除」をタップします。
リンクされたテキストボックスを削除する
リンクされたテキストボックスを削除すると、そのテキストはスレッド内の残りのテキストボックスに結合されます。スレッド内にテキストボックスが1つしかない場合は、テキストボックスとその内容が削除されます。
テキストボックスをタップしてから、「削除」をタップします。
テキストボックスをロックする/ロック解除する
テキストボックスを誤って移動しないように、ロックできます。1つのテキストボックスをロックすると、そのスレッド内のすべてのテキストボックスがロックされます。同様に、1つのテキストボックスのロックを解除すると、すべてのロックが解除されます。スレッドがロックされているときは、フォーマットも内容も変更できません。
ロックする: ツールバーの
 をタップし、「配置」をタップしてから、「ロック」をタップします。
をタップし、「配置」をタップしてから、「ロック」をタップします。ロック解除する: ロックされたテキストボックスのいずれかをタップしてから、「ロック解除」をタップします。
注記: スレッドがどこに配置されるかコントロールできるよう、リンクされたテキストボックスは常に「移動しない」に設定されます。オブジェクトをテキストと共に配置するを参照してください。