
iPadのPagesでテキストスタイルを使用する
段落スタイルと文字スタイルは、フォントのサイズや色など、テキストの外観を決定する属性のセットです。テキストスタイルを使うことで、書類全体に一貫したテキストフォーマットを適用できます。例えば、テキストに段落スタイル「見出し」を適用すると、ほかの見出しにも同じスタイルが適用されます。また、Pagesでは、段落に適用されている段落スタイルに基づいて自動的に目次(TOC)が生成されます。
段落スタイルは段落内のすべてのテキストに適用されますが、文字スタイルは選択した単語または文字のみに適用されます。段落スタイルには複数の文字スタイルが含まれている場合があります。
Pagesのテンプレートにはいずれも、あらかじめデザインされたテキストスタイルが含まれています。プレースホルダテキストを置き換えると、置き換えたテキストにはその段落スタイルが適用されます。独自のテキストスタイルを追加したり、既存のスタイルを変更したり、不要になったスタイルを削除したりすることができます。スタイルに加えた変更は、変更を行った書類のみに影響します。
注記: 表セル内のテキストには、段落スタイルや文字スタイルを適用できません。
段落スタイルを適用する
1つまたは複数の段落を選択します。特定の段落のみにスタイルを適用する場合は、その段落内をタップします。
 をタップします。
をタップします。テキストコントロールが表示されない場合は、「テキスト」をタップします。
「段落スタイル」の下にあるスタイル名をタップしてから、新しい段落スタイルをタップします(さらにスタイルを表示するにはスクロールします)。
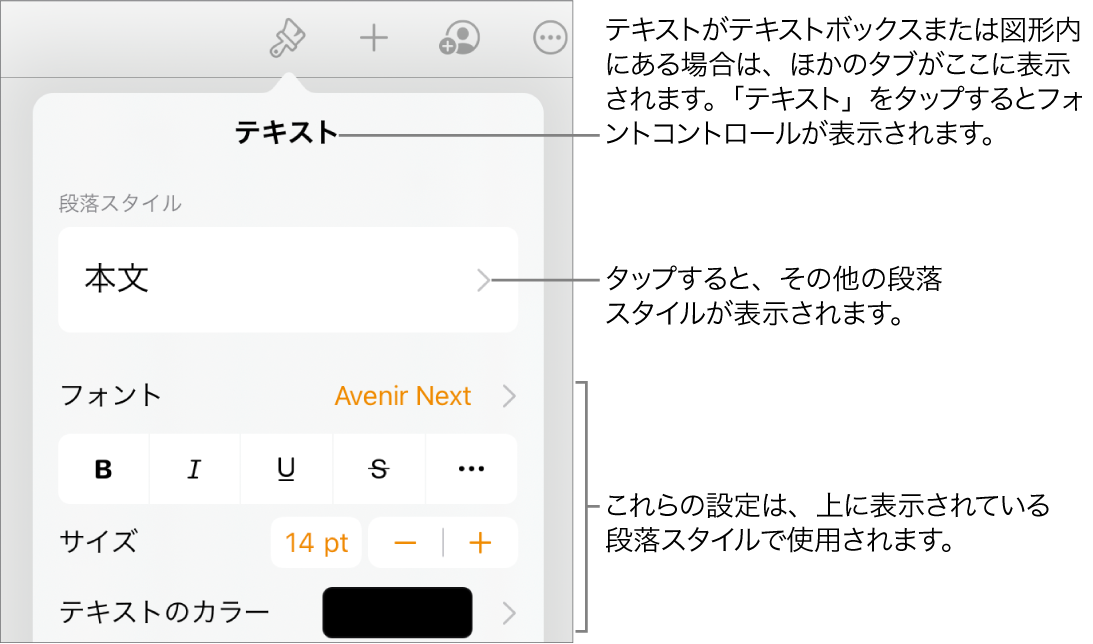
文字スタイルを適用する
すべてのPagesテンプレートには、ボールド、アンダーライン、上付き文字などのフォーマット属性で構成されている文字スタイルが含まれています。文字スタイルは、テキストボックスと図形内の本文テキストとテキストには適用できますが、表セル内のテキストには適用できません。
フォーマットしたい単語または文字を選択してから
 をタップします。
をタップします。テキストコントロールが表示されない場合は、「テキスト」をタップします。
フォントサイズのコントロールの上にある
 をタップします。
をタップします。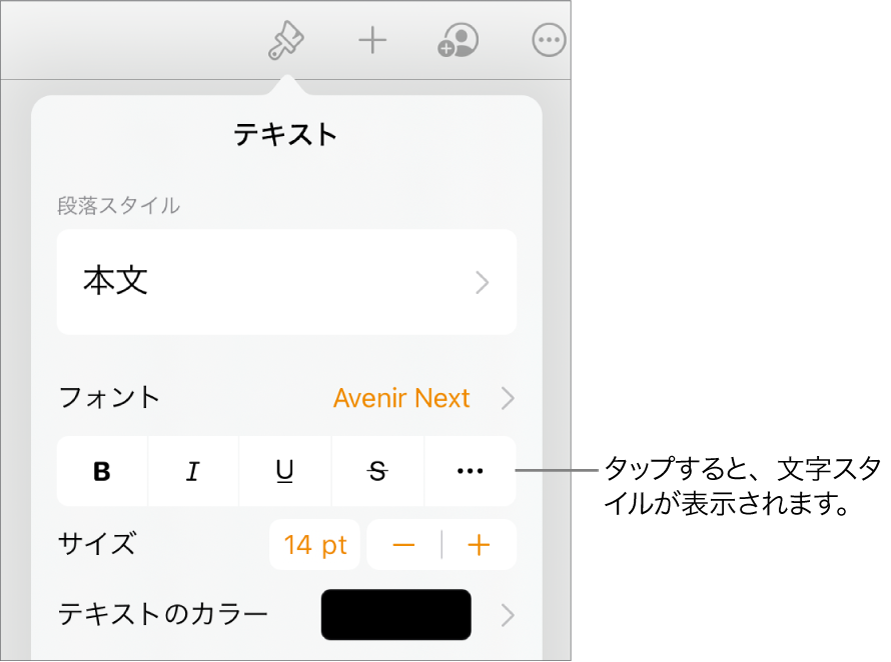
文字スタイル名(「None」と表示されている場合があります)をタップしてから、文字スタイルをタップします。
コントロールの外側をタップして、コントロールを閉じるか、テキストのコントロールの最初のページに戻り、「戻る」をタップしてから「テキスト」をタップします。
段落スタイルを作成する/変更する
新しいスタイルを追加するには、書類内で段落のテキストを目的の外観に変更してから、そのテキストを基に新しいスタイルを作成します。
新しいスタイルを作成したいテキストを選択するか、変更したいスタイルを使用しているテキストをタップします。
 をタップして、テキストの外観(フォント、フォントサイズ、色など)を変更します。
をタップして、テキストの外観(フォント、フォントサイズ、色など)を変更します。変更した段落スタイル名や文字スタイル名の横に、変更されたことを示すアスタリスクや、場合によっては「アップデート」ボタンが表示されます。
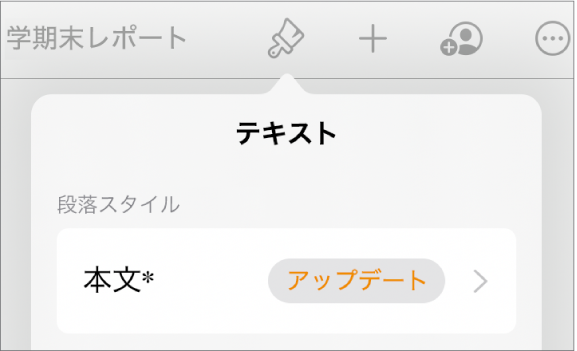
以下のいずれかを実行します:
新しい段落スタイルを作成する: スタイル名をタップして(「アップデート」ボタンはタップしないでください)、コントロールの右上の「編集」をタップしてから、コントロールの左上の「+」をタップします。新しいスタイルが選択され、仮のスタイル名で表示されます(新しい名前を入力できます)。元のスタイルを使用しているテキストは変更されません。
変更をスタイルに適用して、名前は変更しない: スタイル名の横の「アップデート」をタップします。このスタイルを使用するすべてのテキストが変更内容でアップデートされます。
段落スタイルの変更を元に戻す: スタイル名をタップしてから(「アップデート」ボタンはタップしないでください)、「段落スタイル」メニューでスタイル名をタップします(「アップデート」ボタンはタップしないでください)。「アップデート」ボタンが消えて、スタイルは元のフォーマットに戻ります。
行った変更を戻したい場合は、フォーマット用のコントロールを閉じてから、![]() を何度かタップして、変更をさかのぼって元に戻すことができます。
を何度かタップして、変更をさかのぼって元に戻すことができます。
文字スタイルを作成する
テキストボックスと図形内の本文テキストとテキストでは独自の文字スタイルを作成できますが、表セル内で作成できません。
フォーマットするテキストを選択してから
 をタップします。
をタップします。テキストのコントロールを使ってテキストの外観を変更してから、(必要に応じて)「テキスト」を、タップしてフォントのコントロールに戻ります。
フォントサイズのコントロールの上にある
 をタップします。
をタップします。文字スタイルで「なし*」をタップします。
選択されたテキストのフォーマットが変更されている場合は、スタイル名の横にアスタリスクが表示されます。
コントロールの右上隅の「編集」をタップしてから、左上隅の
 をタップします。
をタップします。メニューで新しいスタイルが選択され、仮の名前で表示されます。
新しいスタイルの名前を入力してから、コントロール上部の「終了」をタップします。
書類をタップして「フォーマット」コントロールを閉じます。
文字スタイルを変更する
文字スタイルを変更して、その文字スタイルを使用しているすべてのテキストが自動的にアップデートされて一致するようにすることも、既存のスタイルを基にして新しいスタイルを作成することもできます。
変更したいスタイルを使用しているテキストを選択します。
注記: まだ書類で使用されていない文字スタイルを変更したい場合は、まずテキストを選択し、そのテキストにスタイルを適用します(前のセクションの手順を参照してください)。その後、そのテキストを選択し、下の手順に進んでください。
 をタップします。
をタップします。コントロールの「テキストのカラー」の下に、使用されている文字スタイルが表示されます。
テキストコントロールを使って、テキストの外観を変更します。
文字スタイル名の横に、テキストがその元のフォーマットから変更されていることを示すアスタリスクが表示されます。
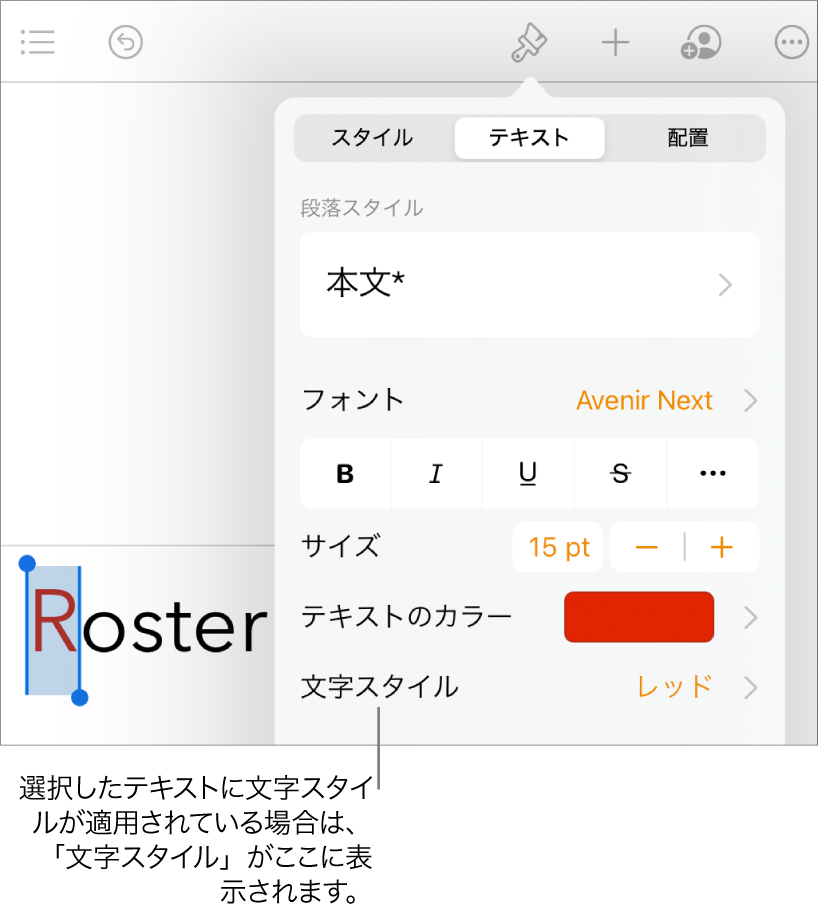
文字スタイル名の横の右矢印をタップしてから、以下のいずれかの操作を行います:
変更をスタイルに適用して、名前は変更しない: スタイル名の横の「アップデート」をタップします。このスタイルを使用するすべてのテキストが変更内容でアップデートされます。
新しい名前で新しいスタイルを作成する: コントロールの右上隅の「編集」をタップしてから、左上隅の
 をタップします。新しいスタイルの名前を入力します。このスタイルは、ほかのテキストに適用するまでは、現在選択されているテキストのみで使用されます。
をタップします。新しいスタイルの名前を入力します。このスタイルは、ほかのテキストに適用するまでは、現在選択されているテキストのみで使用されます。文字スタイルの変更を元に戻す: スタイル名を左にスワイプします(右側に「上書きを消去」が表示されます)。選択したテキストのフォーマットの変更が削除され、元の文字スタイルのフォーマットが保持されます。
コントロールの右上隅の「終了」をタップしてから、書類をタップして「フォーマット」コントロールを閉じます。
スタイルの横にアスタリスクや「アップデート」ボタンが表示されている理由
テキストの外観(例えば、色やサイズ)を変更すると、アスタリスク(*)またはアスタリスクと「アップデート」ボタンが、スタイル名の横に表示されます。これは、スタイルにオーバーライドがあることを示しています。オーバーライドを操作するには、以下のいずれかを実行できます:
無視する: オーバーライドはそのままにし、テキストに加えた編集を維持します。このスタイルを使用するほかのテキストには影響ありません。アスタリスクと「アップデート」ボタンはそのまま残ります。
スタイルをアップデートして、オーバーライドを組み込む: 「アップデート」をタップします。スタイルは変更内容でアップデートされ、書類内でそのスタイルを使用しているすべてのテキストもアップデートされます。アスタリスクと「アップデート」ボタンは消えます。
オーバーライドを削除する: スタイル名をタップします(「アップデート」ボタンはタップしないでください)。スタイルメニューで、スタイル名をタップします。テキストは元の外観に戻り、スタイルは変更されません。
段落スタイルが適用されている段落でテキストを選択してから、その外観を変更すると、文字スタイル名の横にアスタリスクが表示されるだけで、段落スタイルには「アップデート」ボタンが表示されない場合があります。
スタイルを再定義する
既存のテキストスタイルを変更してから、そのスタイルを再定義して新しいフォーマットを使用することができます。
変更したテキストを選択してから、
 をタップします。
をタップします。表示されるスタイル名をタップします(再定義したいスタイルである必要はありません)。
変更したいスタイルの上で左にスワイプし、「再定義」をタップします。
スタイルの名前は変わりません。
スタイルを削除する
書類で使用されていないテキストスタイルを削除できます。これによってメニューをシンプルにできます。
テキストをタップしてから、
 をタップします。
をタップします。フォントサイズのコントロールの上にある
 をタップします。
をタップします。また、「テキストのカラー」の下に文字スタイル名が表示されている場合は、その文字スタイル名をタップできます。
コントロールの右上隅の「編集」をタップします。
削除したいスタイルの左側にある赤い削除ボタンをタップしてから、右側に表示される「削除」ボタンをタップします。
スタイルが書類内のテキストに適用された場合は、そのスタイルを使用しているテキストで代わりに使用するスタイルを選択してから、「終了」をタップします。
ページをタップしてコントロールを閉じます。