
iPadのPagesでセクションを追加する/削除する
文書作成書類には複数のセクションを含めることができ、各セクションには異なるページ番号、ヘッダ、フッタ、背景オブジェクト(透かしなど)を含めることができます。一部のテンプレートでは、セクションがあらかじめ設定されており、これらのセクションに追加したり、削除したりできます。
書類のセクションを表示するには、ページのサムネール表示でページのサムネールをタップしてから、サムネールをもう一度タップします。そのセクションに割り当てられたすべてのページのサムネールに背景色が表示されます。
セクションを追加する
新しいセクションを開始したい位置をタップして、挿入ポイントを置きます。
キーボードの上のショートカットバーの
 をタップしてから、「セクション区切り」をタップします。
をタップしてから、「セクション区切り」をタップします。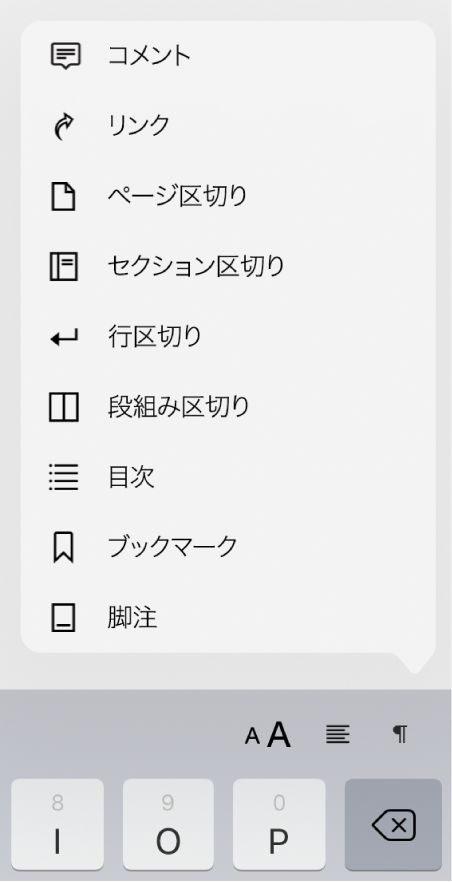
「セクション区切り」が表示されない場合、その書類はセクションを使用しないページレイアウト書類です。
セクションの開始ページを設定する
見開きページを使用している文書作成書類では、セクションの開始位置を選択できます。
ページのサムネール表示で、開始ページを変更したいセクションにあるページをタップしてから、
 をタップします。
をタップします。「書類設定」をタップしてから、画面上部の「セクション」タブをタップします。
「セクション開始位置」の下のオプションをタップします:
次のページ: 左側または右側のページのうち、書類内の次のページでセクションが開始されます。書類に空白のページを含めたくない場合は、「次のページ」を選択します。
右側ページ: 右側になる最初のページでセクションが開始されます。書類内の次のページが左側のページになる場合は、右側でセクションが開始される前に空白のページが挿入されます。
左側ページ: 左側になる最初のページでセクションが開始されます。書類内の次のページが右側のページになる場合は、左側でセクションが開始される前に空白のページが挿入されます。
セクションを削除する
セクションに残しておきたい内容がある場合は、セクションを削除する前に、その内容を書類内のほかの場所か、別の書類にコピー&ペーストします。
 をタップし、「ページのサムネール」をオンにしてから、書類をタップしてオプションを閉じます。
をタップし、「ページのサムネール」をオンにしてから、書類をタップしてオプションを閉じます。削除したいセクションにあるページのサムネールをタップしてから、そのサムネールをもう一度タップします。
ページのサムネール表示で、そのセクションにあるすべてのページのサムネールが、背景色で示されます。
「削除」をタップしてから、表示されるダイアログでもう一度「削除」をタップします。
1つのPages文書作成書類に別のPages文書作成書類で使用したいセクションがある場合は、1つの書類から別の書類にセクションをコピーできます。書類間でページをコピー&ペーストするを参照してください。