
他のユーザをPages for iCloudの書類の共同作業に招待する
書類のリンクを送信することで、書類の共同作業に他のユーザを招待できます。書類の共同作業に参加しているすべてのユーザに変更内容が表示されます。
デフォルトでは、参加を依頼した相手のうち、Apple IDでサインインしている人だけが書類を開いて変更できます。ただし、アクセス権限を変更して、リンクを知っていれば誰でも(Apple IDがなくても)書類を開けるようにしたり、編集権限を変更して、書類の閲覧はできるが編集はできないようにすることもできます。
書類の共有後、さらにほかの人に共同作業への参加を依頼することはいつでもできます。どのようにして参加依頼するかは、どのアクセス権限を選択するか(つまり、参加を依頼されたユーザがApple IDでサインインする必要があるかどうか)によって決まります。
重要: 書類がパスワードで保護されている場合、安全上、リンクと一緒にパスワードを送信することはしないでください。
ユーザを共同作業に招待する
始める前に、共同作業を行うためのiCloudの要件と最小システム要件を満たしていることを確認してください。
以下のいずれかを実行します:
書類が開いているとき: ツールバーの「共同作業」ボタン
 をクリックします。
をクリックします。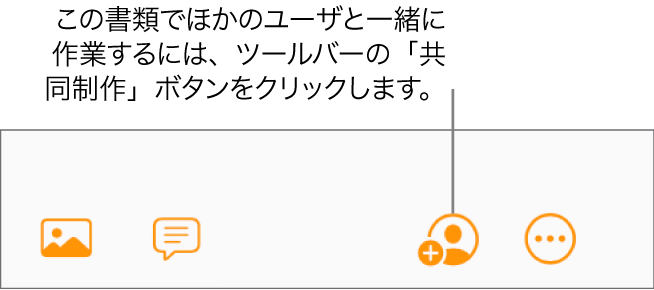
書類マネージャで: 書類を選択してから、ツールバーの「共同作業」ボタン
 をクリックします。
をクリックします。
「共有オプション」をクリックします。
「対象者」ポップアップメニューをクリックして、オプションを選択します。
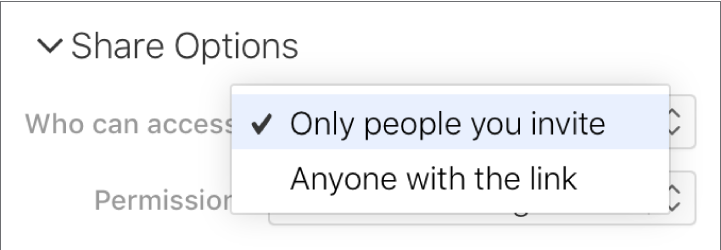
参加依頼した人のみ: 参加依頼を受けてApple IDでサインインした人のみが、書類を開くことができます。Apple IDがないユーザでも招待は可能です。ただし、そのユーザが書類を開く際には、Apple IDが必要になります。
Apple IDに関連付けられてない電子メールアドレスや電話番号を使用してユーザを招待した場合、招待された人はその電子メールアドレスや電話番号を自身のApple IDに追加するまで招待に応じることができません。参加依頼のリンクをタップまたはクリックすると、手順が表示されます。
リンクを知っている人はだれでも: 誰でもリンクをタップまたはクリックして書類を開くことができます。書類をパスワードで保護するには、「パスワードを追加」をクリックし、指示に従います。
注記: すでにこの書類にパスワードを追加済みの場合は、「パスワードを変更」をクリックして、パスワードを変更または削除することができます。
「アクセス権」ポップアップメニューをクリックしてから、オプションを選択します:
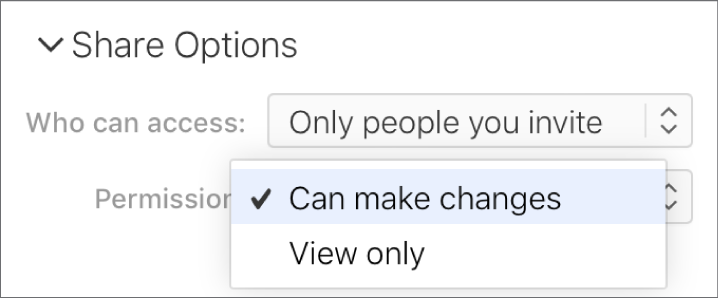
変更可能: ユーザは、共有書類を編集、プリント、およびダウンロードできます。
閲覧のみ: ユーザは、共有書類を閲覧、プリント、およびダウンロードできますが、編集はできません。
アクセスを許可するユーザとして「参加依頼した人のみ」を(前の手順で)選択した場合、書類の共有後に個々のユーザのアクセス権の設定を変更できます。
参加者がほかの人を招待できないようにする場合は、「だれでも人を追加可能」の横のチェックボックスをオフにします。
このチェックボックスは、上記の手順3で「参加依頼した人のみ」にアクセス権を設定し、上記の手順4で「変更可能」のアクセス権を設定した場合にのみ表示されます。
リンクの送信方法を選択します:
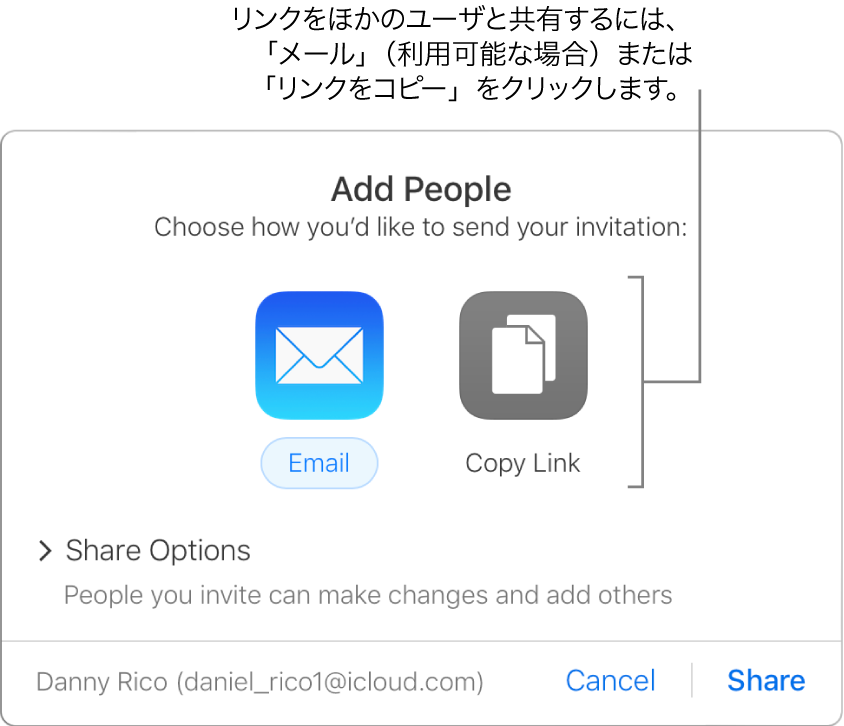
注記: Web限定のiCloudアクセスを許可されている場合、リンクをメールで送ることはできませんが、リンクをコピーすることはできます。
メールを送信: 「メールを送信」ボタンをクリックし、「共有」をクリックしたら、アドレス欄に送信先電子メールアドレス(複数可)を入力します。メッセージを作成してから「送信」をクリックします。
リンクを別の方法で共有する: 「リンクをコピー」をクリックして、以下のいずれかの操作を行います。
書類のアクセスが「参加依頼した人のみ」に設定されている場合: 参加依頼したいユーザのメールアドレスまたは電話番号を入力してから、「共有」をクリックします。「リンクをコピー」をクリックして、使用するアプリケーション上(テキストメッセージ、チャットなど)にペーストして共有します。
書類のアクセスが「リンクを知っている人はだれでも」に設定されている場合: 「共有」をクリックし、表示されたリンクをコピーしてから、使用するアプリケーション上(テキストメッセージ、チャットなど)にペーストして共有します。
重要: 「共有」をクリックすると、iCloud.comで書類(タイトルを含む)のリンクが作成されます。書類のタイトルまたは内容に機密情報が含まれる場合は、リンクを他者に知らせないよう、受信者に依頼してください。
書類を共有すると、「共同作業」ボタン ![]() に書類が共有されていることを示すチェックマークが表示されます。
に書類が共有されていることを示すチェックマークが表示されます。
書類にサインインできるユーザを追加する
アクセス権が「参加依頼した人のみ」に設定されている書類の所有者である場合や、共有書類の所有者からユーザを追加する許可が与えられている場合は、さらにほかの人に参加を依頼し、Apple IDを使って書類の共同作業に参加してもらうことができます。
注記: 書類のアクセスが「リンクを知っている人はだれでも」に設定されている場合、さらに多くのユーザにリンクを送信(Apple IDは不要)の指示に従ってください。
以下のいずれかを実行します:
書類が開いているとき: ツールバーの「共同作業」ボタン
 をクリックしてから、「人を追加」をクリックします。
をクリックしてから、「人を追加」をクリックします。書類マネージャで: 書類を選択し、ツールバーの「共同作業」ボタン
 をクリックしてから、「人を追加」をクリックします。
をクリックしてから、「人を追加」をクリックします。
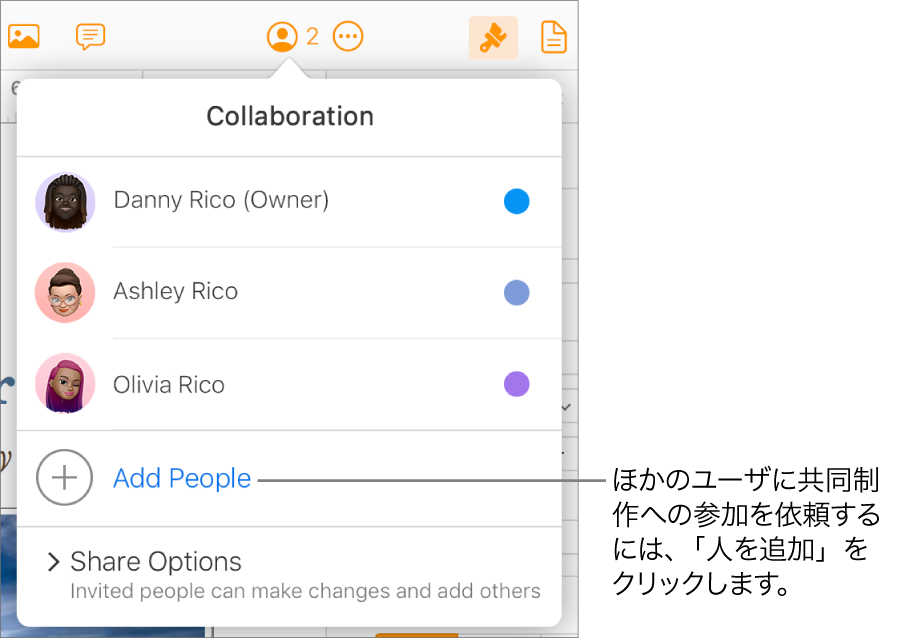
「アクセス権」ポップアップメニューで、新たな参加者の編集アクセス権を設定します。
これは新たに招待しようとしているユーザのみが対象です。既に共有しているメンバーへのアクセス権は変わりません。
注記: 新たに追加したユーザに、ほかのユーザへの参加依頼を許可したくない場合は、「アクセス権」ポップアップメニューの下の「だれでも人を追加可能」チェックボックスをオフにします。
参加依頼の送信方法を選択します。
メールを送信: 「メールを送信」をクリックし、「共有」をクリックしてから、参加依頼したいユーザのメールアドレスまたは電話番号を入力します。続いて「送信」をクリックします。
リンクを別の方法で共有する: 「リンクをコピー」をクリックし、参加依頼したいユーザのメールアドレスまたは電話番号を入力してから、「共有」をクリックします。「リンクをコピー」をクリックして、使用するアプリケーション上(テキストメッセージ、チャットなど)にペーストして共有します。
注記: Web限定のiCloudアクセスを許可されている場合、リンクをメールで送ることはできませんが、リンクをコピーすることはできます。
さらに多くのユーザにリンクを送信(Apple IDは不要)
書類のアクセスが「リンクを知っている人はだれでも」に設定されている場合、書類のリンクを送信することで、より多くのユーザを書類の共同作業に参加依頼できます。参加依頼されたユーザが書類を閲覧するのにApple IDは不要です。
注記: 書類のアクセスが「参加依頼した人のみ」に設定されている場合は、前述の「書類にサインインできるユーザを追加する」の指示に従ってください。
以下のいずれかを実行します:
書類が開いているとき: ツールバーの「共同作業」ボタン
 をクリックしてから、「リンクを送信」をクリックします。
をクリックしてから、「リンクを送信」をクリックします。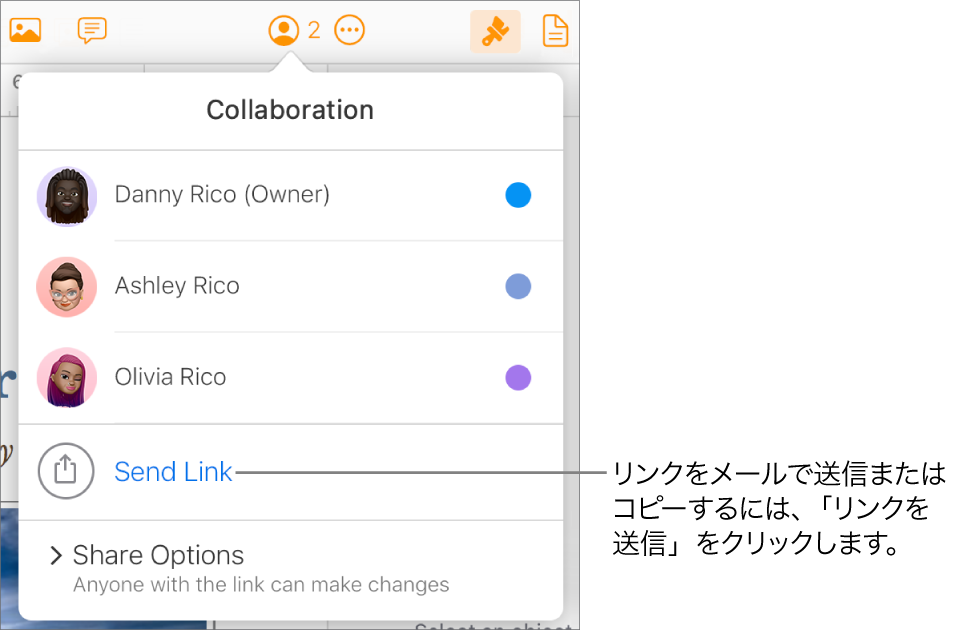
書類マネージャで: 書類を選択し、ツールバーの「共同作業」ボタン
 をクリックしてから、「リンクを送信」をクリックします。
をクリックしてから、「リンクを送信」をクリックします。
リンクの送信方法を選択します:
メールを送信: 「メールを送信」をクリックし、「続ける」をクリックしてから、メッセージを作成して送信します。
リンクを別の方法で共有する: 「リンクをコピー」をクリックしてから「続ける」をクリックします。「リンクをコピー」をクリックして、使用するアプリケーション上(テキストメッセージ、チャットなど)にペーストして共有します。
注記: Web限定のiCloudアクセスを許可されている場合、リンクをメールで送ることはできませんが、リンクをコピーすることはできます。
共有書類のリンクを探す
共有書類の所有者であるか、アクセスが「リンクを知っている人はだれでも」に設定されている書類の共同作業者であれば、共有書類のリンクを探して分かりやすい場所に保存したり、書類にどんな情報が含まれているかを確認したりできます。
以下のいずれかの方法で、書類の共同作業に関する詳細を表示します。
書類が開いているとき: ツールバーの「共同作業」ボタン
 をクリックします。
をクリックします。書類マネージャで: 書類を選択してから、ツールバーの「共同作業」ボタン
 をクリックします。
をクリックします。
リンクを表示するには、次のいずれかを実行します。
書類のアクセスが「参加依頼したユーザのみ」に設定されている場合: 「共有オプション」をクリックしてから、「リンクをコピー」をクリックします。
書類のアクセスが「リンクを知っている人はだれでも」に設定されている場合: 「リンクを送信」をクリックして、「リンクをコピー」をクリックしてから、「続ける」をクリックします。
リンクが表示されます。より見やすい場所に保存したり、リンク全体を見やすくするには、「リンクをコピー」(リンクの下)をクリックしてから別の場所にペーストします。