
Pages for iCloudでヘッダ、フッタ、ページ番号を追加する
追加するヘッダとフッタは、書類のすべてのページに表示させることも、または書類(あるいはセクション)の最初のページを除くすべてのページに表示させることもできます。ヘッダとフッタには、テキスト(書類や章のタイトルなど)、およびページ番号やページ総数などを含めることができます。
複数のセクションを持つ書類では、各セクションに異なるヘッダとフッタを設定することができます。見開きページを使用するように設定されている書類は、すべての左ページと右ページで異なるヘッダとフッタを持つことができます。
ヘッダとフッタにテキストを入力する
すべてのページの上部と下部にある3つの隣接するヘッダとフッタのフィールドのいずれかにテキストを入力できます。始める前に、ワードプロセッサ書類かページレイアウト書類のどちらで作業しているのかを判断します。
ヘッダまたはフッタにページ番号またはページ総数を追加する方法については、下記の「ページ番号またはページ総数を追加する」のタスクを参照してください。
ヘッダまたはフッタを追加するページをクリックします。
書類に複数のセクションがあり、一部のセクションで異なるヘッダまたはフッタ(例えば、ブック内のさまざまな章)を使用する場合は、このヘッダまたはフッタを追加するセクションのページを選択します。それ以外の場合は、ヘッダまたはフッタをすべてのページに追加できます。
ページでポインタを上または下に移動し、ヘッダまたはフッタのフィールドが表示されたら、フィールドをクリックします(各フィールドはポインタをフィールドに移動するまでは非表示です)。
ヘッダまたはフッタのフィールドが表示されない場合は、「書類」サイドバーで「ヘッダ」または「フッタ」のチェックボックスがオンになっていることを確認してください(ワードプロセッサ書類で作業している場合は、「書類」タブをクリックして一番手前に表示させてください)。
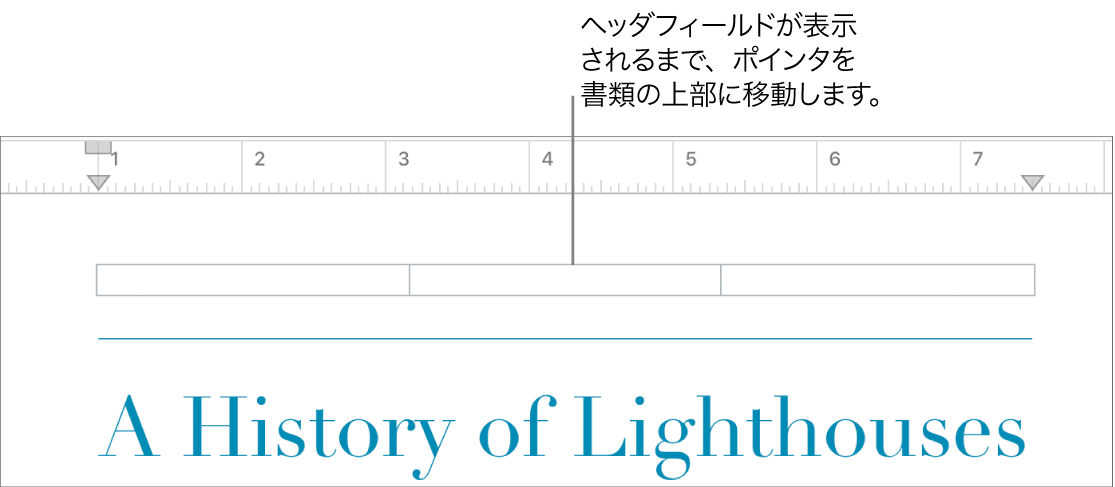
テキストを入力します。
書類に複数のセクションがあり、現在のセクションのヘッダとフッタを固有のものにするには、次のいずれかを実行します。
ワードプロセッサ書類の場合: 「書類」
 サイドバーを開き、一番上にある「セクション」タブをクリックしてから、「前のセクションと一致させる」チェックボックスをオフにします。
サイドバーを開き、一番上にある「セクション」タブをクリックしてから、「前のセクションと一致させる」チェックボックスをオフにします。ページレイアウト書類の場合: 「フォーマット」
 サイドバーを開き、ページの背景をクリックして何も選択されていない状態にしてから(サイドバーの一番上に「ページレイアウト」と表示されます)、「前のページと一致させる」チェックボックスをオフにします。
サイドバーを開き、ページの背景をクリックして何も選択されていない状態にしてから(サイドバーの一番上に「ページレイアウト」と表示されます)、「前のページと一致させる」チェックボックスをオフにします。 チェックボックスが表示されない場合は、ページで何かが選択されている可能性があります。ページ全体が見えるようにズームアウトしてから、ページの端(またはその背後の灰色の背景)をクリックします。
ヒント: また、ページのサムネイル表示でそのサムネイルをクリックすることで、ページ上で何も選択されていないことを確認することもできます。
ヘッダやフッタの位置を微調整するには、「書類」
 サイドバーを開いてから、以下のいずれかを実行します。
サイドバーを開いてから、以下のいずれかを実行します。ワードプロセッサ書類の場合: 矢印をクリックするか、「ヘッダ」または「フッタ」フィールドに値を入力します。
フィールドが表示されない場合は、サイドバーの「書類」タブが最前面にあることと、ワードプロセッサ書類で作業中であることを確認してください。
ページレイアウト書類の場合: 矢印をクリックするか、「ヘッダとフッタ位置」フィールドに値を入力します。
ヘッダまたはフッタを削除するには、フィールド内のコンテンツを選択して「削除」を押します。もしも気が変わったら、Command-Z(Macの場合)またはControl-Z(Windowsの場合)を押して変更を元に戻します。
また、「書類」 ![]() サイドバーの「ヘッダ」または「フッタ」チェックボックスをオフにすると、すべてのヘッダまたはフッタのフィールドからテキストを削除できますが、そこに含まれていたコンテンツは削除され、チェックボックスを再度オンにしても元通り表示されることはありません。
サイドバーの「ヘッダ」または「フッタ」チェックボックスをオフにすると、すべてのヘッダまたはフッタのフィールドからテキストを削除できますが、そこに含まれていたコンテンツは削除され、チェックボックスを再度オンにしても元通り表示されることはありません。
最初のページのヘッダとフッタを非表示にする
ヘッダとフッタを非表示にすると、書類(またはセクション)の最初のページが見やすくなります。セクションが1つしかないワードプロセッサ書類でこの操作をすると、書類の最初のページからヘッダとフッタが削除されます。ページレイアウト書類の場合、現在のページからヘッダとフッタが削除されます。
使用している書類のタイプを確認するには、「ワードプロセッサ書類とページレイアウト書類」を参照してください。
(ワードプロセッサ書類の場合)書類またはセクションの最初のページをクリックするか、(ページレイアウト書類の場合)何も選択されないようにページの背景をクリックします。
以下のいずれかを実行します:
ページ番号またはページ総数を追加する
自動的に数値が増えていくページ番号やページ総数を書類のヘッダまたはフッタに追加できます。ワードプロセッサ書類では、ページの任意の場所にページ番号またはページ総数を追加することもできます。
使用している書類のタイプを確認するには、「ワードプロセッサ書類とページレイアウト書類」を参照してください。
ヘッダまたはフッタのフィールドにページ番号を追加するには、ヘッダまたはフッタのフィールドが表示されるまでページの上部または下部にポインタを移動し、クリックします。
注記: ヘッダフィールドまたはフッタフィールドが表示されない場合は、「書類」
 サイドバーで「ヘッダ」または「フッタ」チェックボックスがオンになっていることを確認してください。
サイドバーで「ヘッダ」または「フッタ」チェックボックスがオンになっていることを確認してください。ページにページ番号またはページ数を配置するには(ワードプロセッサ書類のみ)、ページ内をクリックします。
ツールバーの「挿入」ボタン
 をクリックし、「ページ番号」または「ページ総数」を選択します。
をクリックし、「ページ番号」または「ページ総数」を選択します。ヒント: ページ番号とページ総数を2/8のように追加するには、「ページ番号」を選択して、/と入力し、その前後にスペースを入れます。次にもう一度「挿入」ボタン
 をクリックし、「ページ総数」を選択します。
をクリックし、「ページ総数」を選択します。 番号のフォーマット(1、2、3またはi、ii、iiiなど)の変更、開始番号の設定、またはページ番号の更新方法の変更をする場合は、次のいずれかを実行します。
ワードプロセッサ書類の場合: 「書類」
 サイドバーを開き、一番上にある「セクション」タブをクリックしてから、「ページ番号」の下で選択を実行します。
サイドバーを開き、一番上にある「セクション」タブをクリックしてから、「ページ番号」の下で選択を実行します。ページレイアウト書類の場合: 「フォーマット」
 サイドバーを開き、ページの背景をクリックして何も選択されていない状態にしてから(サイドバーの一番上に「ページレイアウト」と表示されます)、「ページ番号」の下で選択を実行します。
サイドバーを開き、ページの背景をクリックして何も選択されていない状態にしてから(サイドバーの一番上に「ページレイアウト」と表示されます)、「ページ番号」の下で選択を実行します。「ページ番号」オプションが表示されない場合は、ページで何かが選択されている可能性があります。ページ全体が見えるようにズームアウトしてから、ページの端(またはその背後の灰色の背景)をクリックします。
ヒント: また、ページのサムネイル表示でそのサムネイルをクリックすることで、ページ上で何も選択されていないことを確認することもできます。