
他のユーザをPages for iCloudの書類の共同制作に招待する
書類のリンクを送信することで、書類の共同制作に他のユーザを招待できます。書類の共同制作に参加しているすべてのユーザに変更内容が表示されます。
既定では、書類の共同制作に招待したユーザは書類にアクセスし、変更できます。その代わりに、(招待したユーザだけでなく)リンクが与えられているすべてのユーザに書類へのアクセスを許可したり、編集なしで閲覧のみを許可したりできます。
注記: 共有する書類がPages 4.3以前またはMicrosoft Wordで作成されていた場合、共有するにはPages for iCloudで書類を開く必要があります。
ユーザを共同制作に招待する
以下のいずれかを実行します:
開いている書類に対して:ツールバーの「共同制作」ボタン
 をクリックします。
をクリックします。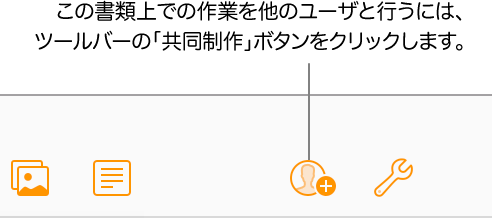
書類マネージャで:書類を選択し、「詳細」ボタン
 をクリックしてから、「他のユーザと共同制作」を選択します。
をクリックしてから、「他のユーザと共同制作」を選択します。
「アクセスを許可するユーザ」ポップアップメニューをクリックして、オプションを選択します。
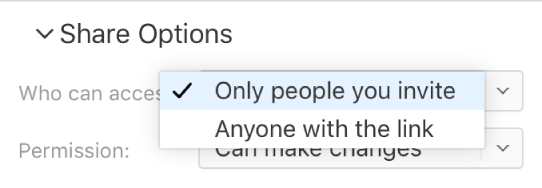
参加依頼した人のみ:Apple IDでサインインするユーザのみ、書類にアクセスできます。
Apple IDを用意していないユーザも招待できますが、招待されたユーザが共有書類にアクセスするにはApple IDを作成する必要があります。
リンクが与えられたすべてのユーザ:共有書類のリンクが与えられたユーザはリンクをクリックすると書類を開くことができます。パスワードで保護するには、「パスワードの追加」をクリックします。
この書類に既にパスワードがある場合、そのパスワードは共有書類にも適用されます。新しいパスワードを入力する必要はありません。パスワードを変更する場合は「パスワードを変更」をクリックします。
「アクセス権」ポップアップメニューをクリックしてから、オプションを選択します:
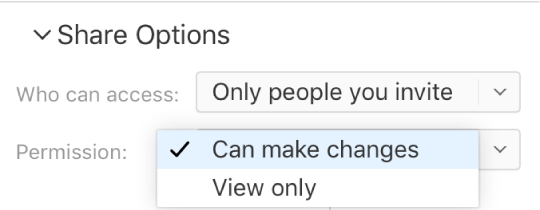
変更を許可する:共有書類の編集、印刷、ダウンロードを許可します。
表示のみ:共有書類を表示、印刷、ダウンロードできますが、編集できません。
アクセスを「招待したユーザのみ」に設定した場合 (手順 2)、書類の共有後に個々の権限設定をカスタマイズできます。
リンクの送信方法を選択します:
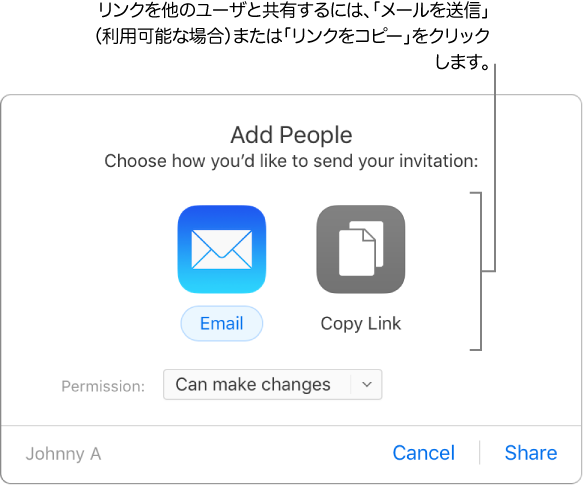
注記:Web アクセスだけでiCloudを使っている場合、リンクをメールで送ることはできませんが、リンクをコピーすることはできます。
メールを送信:「メールを送信」ボタンをクリックし、「共有」をクリックしたら、アドレス欄に送信先電子メールアドレス (複数可) を入力してください。その後、電子メール画面の右上角にある「送信」をクリックします。
他の方法でリンクを共有:「リンクをコピー」をクリックし、以下のいずれかの操作を行います:
書類のアクセスが「招待したユーザのみ」に設定されている場合:メールアドレスまたは電話番号を入力し、「共有」をクリックします。表示されたリンクをコピーし、使用するアプリケーション上 (テキストメッセージ、チャットなど) にペーストして共有します。
書類のアクセスが「リンクが与えられたすべてのユーザ」に設定されている場合:「共有」をクリックし、表示されたリンクをコピーし、共有に使用するアプリに貼り付けます (テキストメッセージやチャットなど)。
重要:「共有」をクリックすると、iCloud.comで書類 (タイトルを含む) のリンクが作成されます。書類のタイトルまたは内容に機密情報が含まれる場合は、リンクを他者に知らせないよう、受信者に依頼してください。
書類を共有すると、「共同制作」ボタン![]() に書類が共有されていることを示すチェックマークが表示されます。
に書類が共有されていることを示すチェックマークが表示されます。
さらにユーザを招待
アクセスが「招待したユーザのみ」に設定されている書類の所有者であれば、さらに多くのユーザを招待できます。
注記:書類のアクセスが「リンクが与えられたすべてのユーザ」に設定されている場合、このタスクの説明にあるように、新しいユーザを招待することはできません。代わりに、リンクをユーザに送信します(以下の「さらに多くのユーザにリンクを送信」を参照)。
以下のいずれかを実行します:
開いている書類に対して:ツールバーの「コラボレート」ボタン
 をクリックして「ユーザを追加」をクリックします。
をクリックして「ユーザを追加」をクリックします。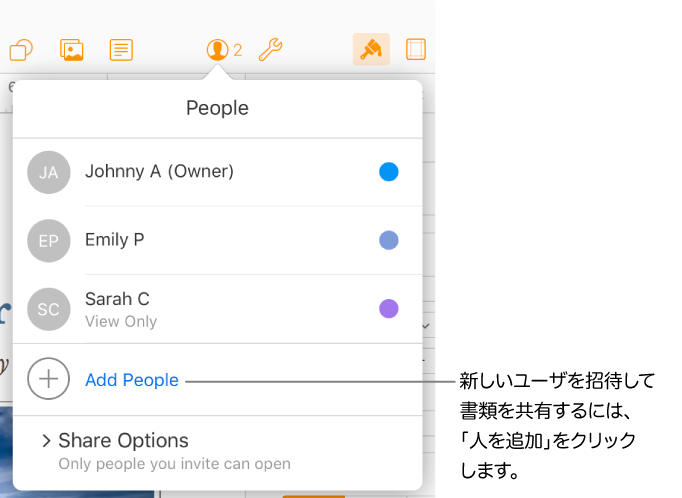
書類マネージャで:左側の「共有」をクリックしてから、書類を選択します。「詳細」ボタン
 をクリックし、「共同制作の詳細」を選択してから、「人を追加」をクリックします。
をクリックし、「共同制作の詳細」を選択してから、「人を追加」をクリックします。
「アクセス権」ポップアップメニューで、新たに追加したユーザのアクセス権を設定します。
これは新たに招待しようとしているユーザのみが対象です。既に共有しているメンバーへのアクセス権は変わりません。
「メールを送信」または「リンクをコピー」をクリックします。
注記:Webアクセスだけで iCloud を使っている場合、リンクをメールで送ることはできませんが、リンクをコピーすることはできます。
書類の権限設定やリンクの送信に関する詳細については、上の「ユーザを共同制作に招待する」を参照してください。
さらに多くのユーザにリンクを送信
書類のアクセスが「リンクが与えられたすべてのユーザ」に設定されている場合、書類のリンクを送信することで書類へのアクセスを新しいユーザに与えることができます。
注記: 書類のアクセスが「招待したユーザのみ」に設定されている場合、上の「さらに多くのユーザを招待する」にあるように、招待することで新しいユーザを追加します。
以下のいずれかを実行します:
開いている書類に対して:ツールバーの「コラボレート」ボタン
 をクリックして「リンクを送信」をクリックします。
をクリックして「リンクを送信」をクリックします。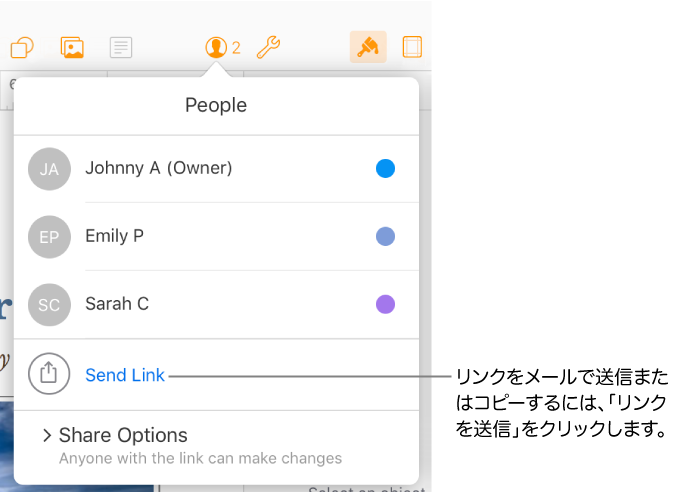
書類マネージャで:左側の「共有」をクリックしてから、書類を選択します。「詳細」ボタン
 をクリックし、「共同制作の詳細」を選択してから、「リンクを送信」をクリックします。
をクリックし、「共同制作の詳細」を選択してから、「リンクを送信」をクリックします。
「メールを送信」または「リンクをコピー」、次いで「共有」をクリックし、新しい電子メールアドレスを入力するか、リンクをコピーして共有に使うアプリケーション上にペーストしてください。
注記:WebアクセスだけでiCloudを使っている場合、リンクをメールで送ることはできませんが、リンクをコピーすることはできます。
リンクを送信する手順については、上記の「他のユーザを共同制作に招待する」を参照してください。
リンクのコピーとペースト
共有種類の所有者であれば、あるいはアクセスが「リンクが与えられたすべてのユーザ」に設定されている書類の共同制作者であれば、共有書類のリンクをコピーし、任意の場所に貼り付けることができます。たとえば、アクセスしやすい場所にリンクを保存しておきたい場合などに便利です。
以下のいずれかの方法で、書類の共同制作に関する詳細を表示します。
開いている書類に対して:ツールバーの「共同制作」ボタン
 をクリックします。
をクリックします。書類マネージャで:左側の「共有」をクリックしてから、書類を選択します。「詳細」ボタン
 をクリックし、「共同制作の詳細」を選択します。
をクリックし、「共同制作の詳細」を選択します。
以下のいずれかを実行します:
このユーザが所有者で、「招待したユーザーのみ」に書類の利用を許可している場合:「共有オプション」をクリックし、次に「リンクをコピー」をクリックします。
「リンクを知っているすべての人」に書類の利用が許可されている場合:「リンクを送信」、「リンクをコピー」、「続行」の順にクリックします。
共有に使用する任意のアプリケーションの中にリンクをコピー/ペーストします。
ヒント:書類がパスワードで保護されている場合、安全上、リンクと共にパスワードを送信することはしないでください。