
最初の書類を作成するPages for iCloudで
書類を作成するには、最初に出発点として使用するテンプレートを選択します。テンプレートは統一感のあるフォント、色、グラフィック要素を使用します。内容の大部分がテキストである書類(レポートやレターなど)のためのワードプロセッサテンプレート、またカスタマイズ度の高い書類(本、ポスター、またチラシなど)を作成するためのページレイアウトテンプレートがあります。
ワードプロセッサ書類をすばやく作成するには、以下の最初のタスクを参照してください。より詳細なフォーマットやデザインオプション(テキストのフォーマットや画像の追加など)、またはページレイアウト書類の作成方法については、2番目のタスクを参照してください。
基本的なワードプロセッサ書類を作成する
書類マネージャで、ツールバーの「新規作成」ボタン
 をクリックします。
をクリックします。「基本」カテゴリの空のテンプレートのいずれかをダブルクリックします(これらはすべてワードプロセッサテンプレートです)。
入力を開始します。
ページの末尾に達すると、新しいページが自動的に追加されます。
書類に名前を付けるには、書類の一番上にある書類の名前をクリックして、新しい名前を入力してから、Returnキー(Macの場合)またはEnterキー(Windowsコンピュータの場合)を押します。
Pages for iCloudでは、変更するたびに書類が自動的に保存されます。手動で保存する必要はありません。
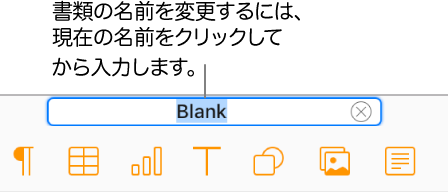
書類を作成してフォーマットする
書類マネージャで、ツールバーの「新規作成」ボタン
 をクリックします。
をクリックします。注記: 別の言語の表とグラフのデータをフォーマットする機能が必要な場合は、テンプレートを選択する前に左上隅で別の言語を選択します。「Pages for iCloudで別の言語のフォーマットを使用して書類を作成する」を参照してください。
テンプレートをダブルクリックします(選択肢を絞り込むには、上部にあるカテゴリをクリックします)。
主にテキストの書類を作成するには、「基本」テンプレートのいずれか(これらはすべてワードプロセッサテンプレート)を選択します。
チラシやポスターなど、より複雑なレイアウトが必要な書類を作成するには、作成する書類に一番近いテンプレートを選択します。さまざまなワードプロセッサテンプレートとページレイアウトテンプレートから選択できます。
注記:インタラクティブなブックを作成するには、ブックテンプレートを選択します。EPUB 形式のブックテンプレートをエクスポートすると、Apple Booksおよびその他の電子ブックリーダーで開くことができます。
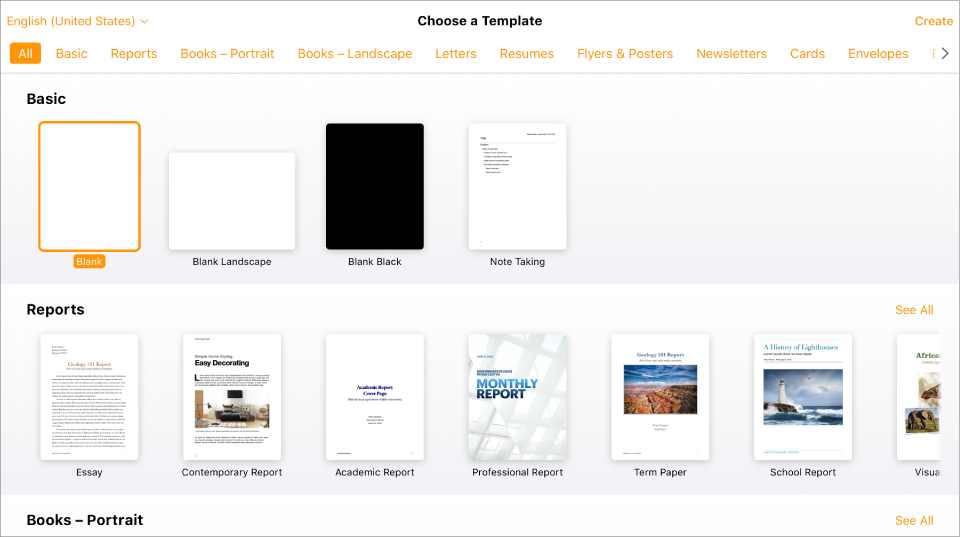
以下のいずれかを実行します:
空白のワードプロセッサテンプレートでテキストを追加する:そのまま入力を始めます。点滅する挿入ポイントが、入力するテキストの開始位置を表します。プレースホルダーテキストを含むワードプロセッサテンプレートまたはページレイアウトテンプレートで、プレースホルダーテキストをクリックして入力します。
注記:一部のテンプレートには、プレースホルダテキストはダミーテキスト(意味のないラテン語の羅列)で書かれていますが、このテキストを上書きするテキストの言語は、iCloudで選択されている言語になります。
テキストを編集する:いくつかのテキストを選択してから、入力してそのテキストを置き換えます。選択したテキストをフォーマットするには、右側の「フォーマット」
 サイドバーの上部付近にある「スタイル」ボタンをクリックし、選択します。
サイドバーの上部付近にある「スタイル」ボタンをクリックし、選択します。画像を置き換える:画像を選択して、「フォーマット」
 サイドバーの一番上にある画像をクリックしてから、「置換」をクリックします。参照して新しい画像を見つけてから、それをダブルクリックします。
サイドバーの一番上にある画像をクリックしてから、「置換」をクリックします。参照して新しい画像を見つけてから、それをダブルクリックします。新しいテキストボックス、イメージ、図形、その他のオブジェクトを追加する:ツールバーのオブジェクトボタンをクリックします。
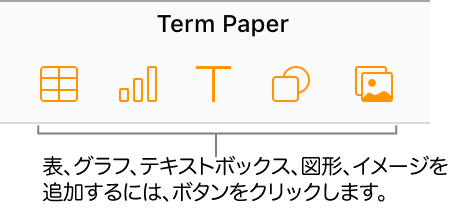
ページを追加する:ワードプロセッサ書類では、必要に応じて新しいページが自動的に書類の終わりに追加されますが、手動で空白ページを追加することもできます。ページレイアウト書類に新規ページを追加するには、ツールバーの「ページ追加」ボタン
 をクリックします。
をクリックします。変更を取り消す、あるいはやり直す:ツールバーの「取り消す」ボタン
 または「やり直す」ボタン
または「やり直す」ボタン をクリックします。
をクリックします。書類全体の表示を拡大(ズームイン)または縮小(ズームアウト)する:ツールバーの「ズーム」ポップアップメニュー(%)をクリックして、オプションを選択します。
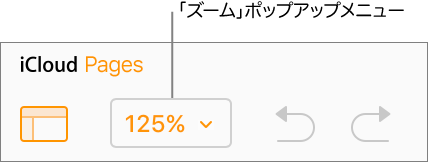
書類の一番上にある書類の現在の名前をクリックして、新しい名前を入力してから、Returnキー(Macの場合)または Enter キー(Windowsコンピュータの場合)を押します。
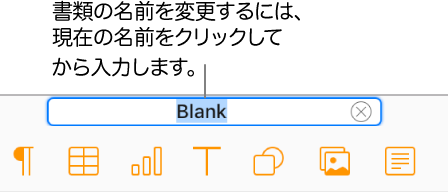
Pages for iCloudでは、変更するたびに変更内容が自動的に保存されます。手動で保存する必要はありません。
書類を閉じるには、カーソルを上部にある書類タイトルの上に移動してから、ブラウザタブに表示されるXをクリックします。