Mac用Numbersユーザガイド
- ようこそ
- 新機能
- 著作権

MacのNumbersへExcelまたはテキストファイルを読み込む
区切りまたは固定幅のテキストファイルに加え、Microsoft ExcelスプレッドシートをNumbersに読み込むことができます。区切りまたは固定幅のファイルを読み込んで表が正しく表示されない場合は、読み込みの設定を調整することができます。
注記: 読み込まれた表を編集したあとは、読み込み設定を調整することはできません。
Excelファイルを読み込む
ExcelファイルをDockまたは「アプリケーション」フォルダの「Numbers」アイコンにドラッグします。
「Numbers」メニューバーで、「ファイル」>「開く」と選択して、開きたいExcelファイルを選択します。
テキストファイルを読み込む
ファイルをDockまたは「アプリケーション」フォルダの「Numbers」アイコンにドラッグします。
表が正しく表示されない場合は、設定を調整することができます。詳しくは、下の作業を参照してください。
区切りのテキストファイルの設定を変更する
ファイルをDockまたは「アプリケーション」フォルダの「Numbers」アイコンにドラッグします。
表の任意の場所をクリックして、表を選択します。
「フォーマット」
 サイドバーの「表」タブをクリックして、「読み込みの設定を調整」をクリックします。
サイドバーの「表」タブをクリックして、「読み込みの設定を調整」をクリックします。「読み込みの設定」ウインドウの「区切り」タブをクリックします。
「区切りに使用する値」の横で1つまたは複数の区切り文字オプションを選択するか、カスタム区切り文字を入力します。
区切り文字は、列の区切りを定義する文字です。
必要に応じて以下の操作を実行します:
テキスト引用符を追加する: テキスト引用符は、テキストの開始位置および終了位置を示します。「テキスト引用符」ポップアップメニューをクリックし、文字を選択します。
テキストをエンコードする: 「テキストエンコーディング」ポップアップメニューをクリックし、オプションを選択します。
区切り文字の重複を無視する: 「連続する区切り文字を1つの区切りとみなす」を選択します。
行と列を転置する: 読み込む際に表の行と列を転置、または入れ替える場合は、「行と列を転置」を選択します。
「表をアップデート」をクリックします。
固定幅のテキストファイルの設定を変更する
ファイルをDockまたは「アプリケーション」フォルダの「Numbers」アイコンにドラッグします。
表の任意の場所をクリックして、表を選択します。
「フォーマット」
 サイドバーの「表」タブをクリックして、「読み込みの設定を調整」をクリックします。
サイドバーの「表」タブをクリックして、「読み込みの設定を調整」をクリックします。「読み込みの設定」ウインドウの「固定幅」タブをクリックします。
必要に応じて以下の操作を実行します:
列の幅を変更する: 固定幅のテキストファイルでは、列の幅が特定の文字数に設定されます。列アドレスバーの青い矢印をドラッグして、各列の文字数を調整します。
列を結合する: アドレスバーの青い矢印を上にドラッグして、アドレスバーの外側に出します。
新しい列を追加する: 列アドレスバーで任意の場所をクリックします。
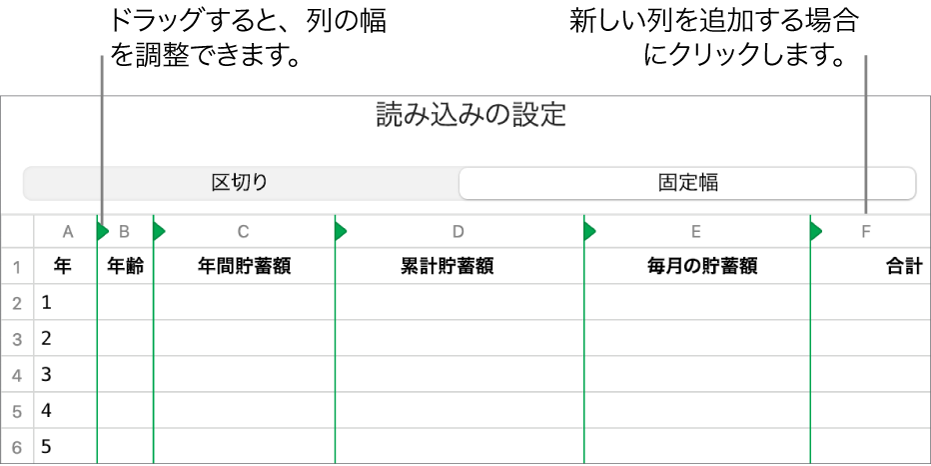
テキストをエンコードする: 「テキストエンコーディング」ポップアップメニューをクリックし、オプションを選択します。
行と列を転置する: 読み込む際に表の行と列を転置、または入れ替える場合は、「行と列を転置」を選択します。
「表をアップデート」をクリックします。