
MacのNumbersで図形を追加する/編集する
図形ライブラリには、さまざまなカテゴリの何百もの図形が含まれています。シートに図形を追加したあと、さまざまな方法で図形をカスタマイズできます。例えば、標準の5頂点の星形を20頂点の星形にしたり、四角形の角の丸みを調整したりできます。図形の内側にテキストを追加したり、図形をカラーや画像で塗りつぶしたりすることもできます。
ヒント: SVG画像をスプレッドシートに追加してから、図形に分割し、ほかの図形と同じように編集できます。SVG画像の追加について詳しくは、画像を追加するを参照してください。
図形を追加する
図形は、スプレッドシート上の任意の場所や、周りのワークスペース内に追加してから、自由にカスタマイズできます。
MacでNumbersアプリ
 を開きます。
を開きます。スプレッドシートを開いてから、ツールバーの
 をクリックします。
をクリックします。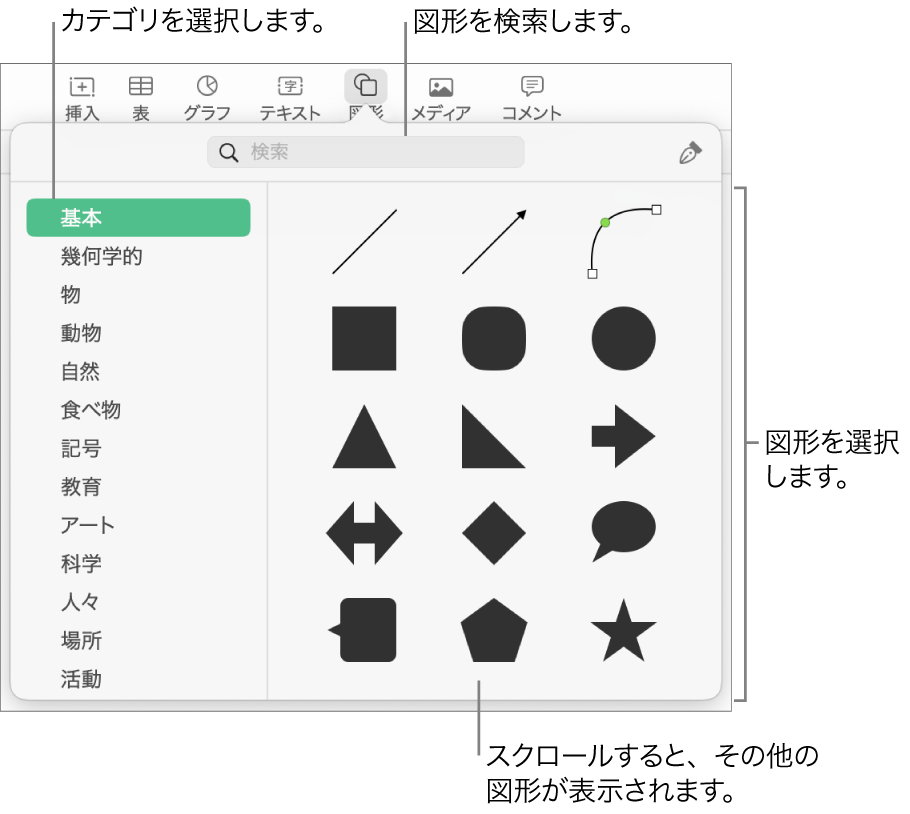
左側のカテゴリを選択してから、図形をクリックするかシートにドラッグして追加します。
すべての図形をブラウズするには、図形パネルの上にポインタを移動してから、下にスクロールします。
図形を検索するには、図形ライブラリ上部の検索フィールドに図形名を入力します。図形の上にポインタを移動すると、図形名が表示されます。
図形をドラッグして、シート上での位置を調整します。
図形の端の曲線を調整する
MacでNumbersアプリ
 を開きます。
を開きます。図形が含まれているスプレッドシートを開いてから、図形をクリックして選択します。
画面上部の「フォーマット」メニューから「フォーマット」>「図形と線」>「編集可能にする」と選択します。
白いハンドルをダブルクリックして、曲線を直線に変更します。
ハンドルはさまざまな種類の線を表します:
輪郭が赤い四角形: 直線を示します。このポイントにつながる線は直線です。
輪郭が赤い円: 曲線を示します。このポイントにつながる線は曲線です。

編集が終わったら図形の外側をクリックします。
デフォルトの曲線をベジェ曲線に変更するには、画面上部の「Numbers」メニューで、「Numbers」>「設定」と選択してから、「一般」タブで「カーブのデフォルトをベジェに設定」を選択します。ベジェ曲線を使った図形を編集するときは、ポイント上のハンドルを使って曲線を調整します。
図形の外観を調整する
選択すると緑のドットが表示される基本図形(図形ライブラリの「基本」カテゴリに含まれる図形)の外観を変更できます。例えば、星の頂点の数を5つよりも増やすことができます。

MacでNumbersアプリ
 を開きます。
を開きます。基本的な図形が含まれているスプレッドシートを開いてから、図形をクリックして選択します。
必要に応じて以下の操作を実行します:
角丸四角形の角の形状を変更する: 緑のドットを角の方向にドラッグすると角が鋭くなり、角から遠ざけるようにドラッグすると角が丸くなります。
星形の頂点の数を変更する: 外側の緑のドットを時計回りにドラッグすると頂点の数が増え、反時計回りにドラッグすると頂点の数が減ります。星形の頂点数は3から20までの間にすることができます。
星形の頂点の形状を変更する: 内側の緑のドットを星形の中心方向にドラッグすると頂点が細長くなり、星形の中心から遠ざけるようにドラッグすると頂点が太く短くなります。
コールアウトまたは吹き出しの形状を変更する: 緑のドットを吹き出しの本体の上にドラッグして、形状を変更します。緑のドットをポイントの先端にドラッグすると、長さと位置を変更できます。緑のドットをポイントの根本にドラッグすると、太さを変更できます。
多角形の辺の数を変更する: 緑のドットを時計回りまたは反時計周りにドラッグして、辺の数を調整します。
矢印の比率を調整する: 緑のドットを矢印の先端方向にドラッグすると矢印の頭の部分が小さくなり、矢印の側面ポイントの方向にドラッグすると矢印の胴体部分が太くなります。
追加の編集ハンドルを表示して図形を自由に変更する: 画面上部の「フォーマット」メニューから「フォーマット」>「図形と線」>「編集可能にする」と選択します。既存の2つのポイントの間にポインタを置き、ハンドルが表示されたら、そのハンドルをドラッグします。必要なだけハンドルをドラッグし、完了したら、図形の外をクリックします。
複数の図形を同時に操作するには、Shiftキーを押したまま図形をクリックします。