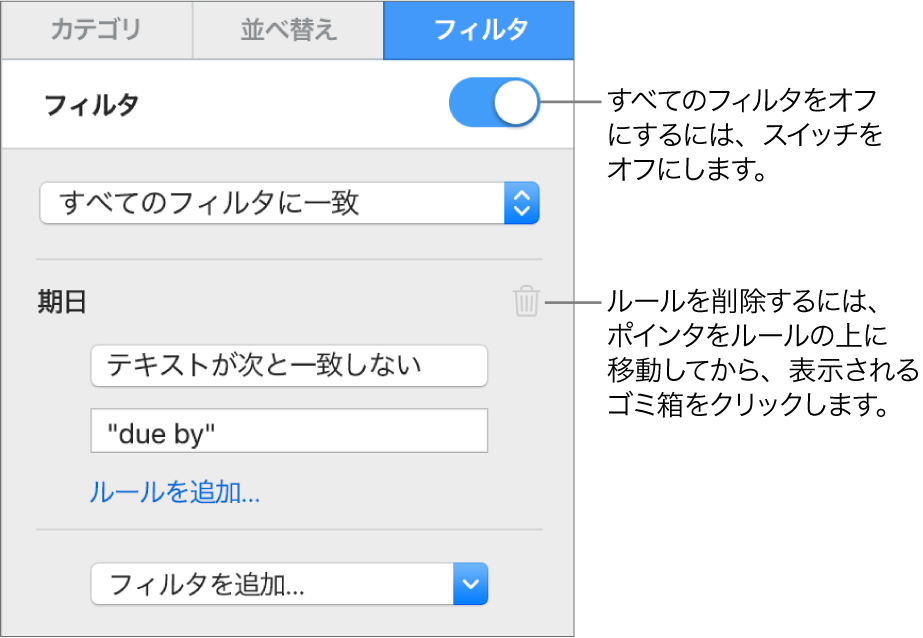MacのNumbersでデータをフィルタする
表内のデータをフィルタして、見たいデータだけを表示できます。データをフィルタするには、表内でどの行を表示するかを決めるルールを作成します。
例えば、月々のローン支払いの可能性をさまざまな利率で検討しているときに、返済可能なローンのみを表示するように表をフィルタできます。
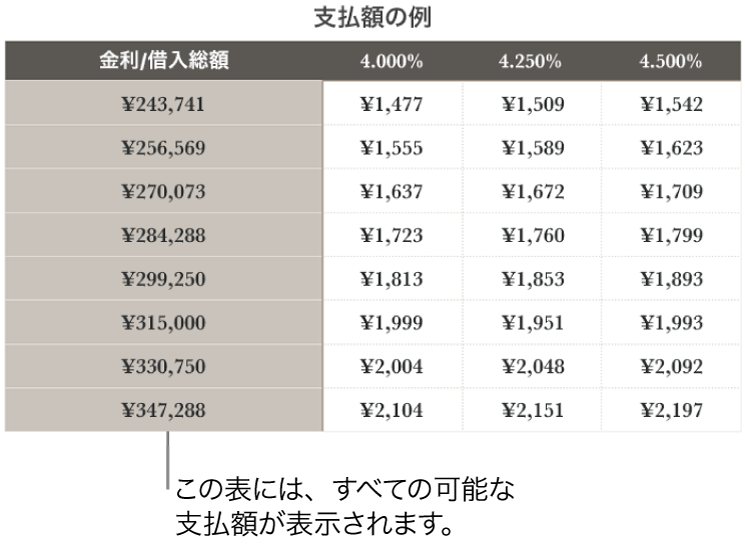
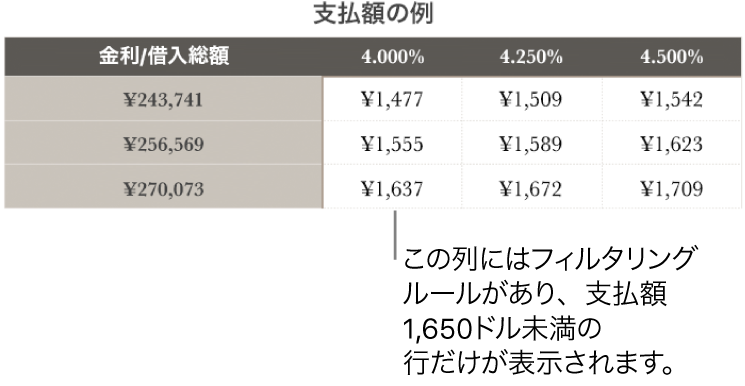
注記: 表を素早くフィルタすることもできます。列またはセルを選択し、列の枠線の矢印をクリックしてから、「クイックフィルタ」の下にあるオプションを選択します。
フィルタリングルールを作成する
列内の値に基づいてフィルタリングルールを作成できます。その列内で特定の値を持つ行だけが表示されます。
表をクリックします。
「整理」
 サイドバーの「フィルタ」タブをクリックします。
サイドバーの「フィルタ」タブをクリックします。「フィルタを追加」をクリックしてから、フィルタに使用する列を選択します。
注記: フィルタオプションを利用できない場合、隣接する行を結合したセルが表に含まれている可能性があります。データをフィルタするには、セルの結合を解除する必要があります。結合したセルをクリックして、画面上部の「表」メニューで、「表」>「セルの結合を解除」と選択します。結合されたセルがどこにあるか分からない場合は、表を選択してから、「表」>「すべてのセルの結合を解除」と選択します。
必要なフィルタの種類(例えば、「テキスト」)をクリックしてから、ルール(例えば、「始まる」)を選択します。
フィルタリングルールが「フィルタ」タブに表示されます。
ルールの値を入力します。例えば、「ではない」を選択する場合、「due by」のようにテキストを入力します。
「フィルタ」チェックボックスが選択されて、ルールが表に適用されます。
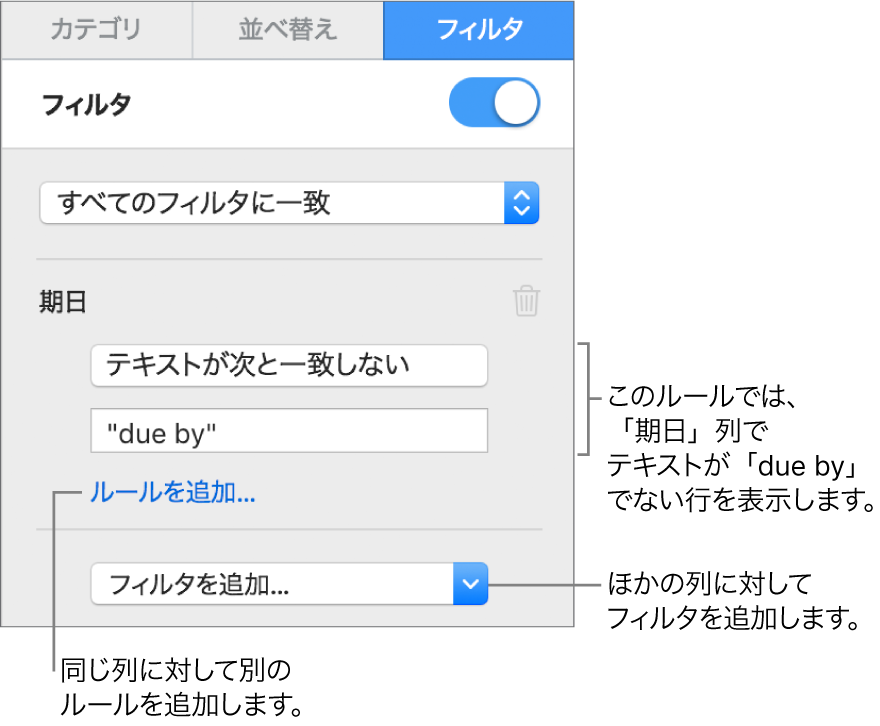
同じ列に別のルールを追加するには、「または」をクリックしてから、新しいフィルタリングルールを選択します。
「C列で「yes」または「maybe」を含む行を表示する」といったように、列に複数のルールを適用できます。
別の列にフィルタを追加するには、「フィルタを追加」をクリックして別のフィルタリングルールを入力します。
表に複数のフィルタリングルールが適用されている場合、上部のポップアップメニューで、すべてのフィルタに一致する行を表示するか、いずれかのフィルタに一致する行を表示するかを選択できます。
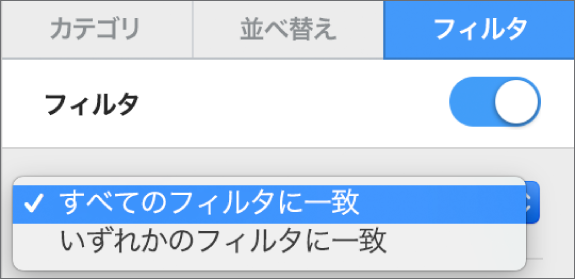
フィルタリングされている表に行を追加すると、既存のフィルタリングルールを満たすセルが表示されます。
フィルタをオフにする/削除する
表のすべてのフィルタを削除することなく、オフにすることができます。必要に応じてあとで戻すことができます。フィルタが必要でない場合は、削除できます。
表をクリックしてから、「整理」
 サイドバーの「フィルタ」タブをクリックします。
サイドバーの「フィルタ」タブをクリックします。以下のようにコントロールを使用します: